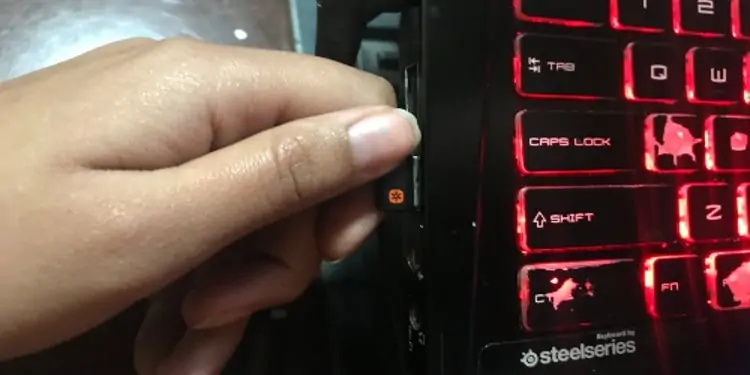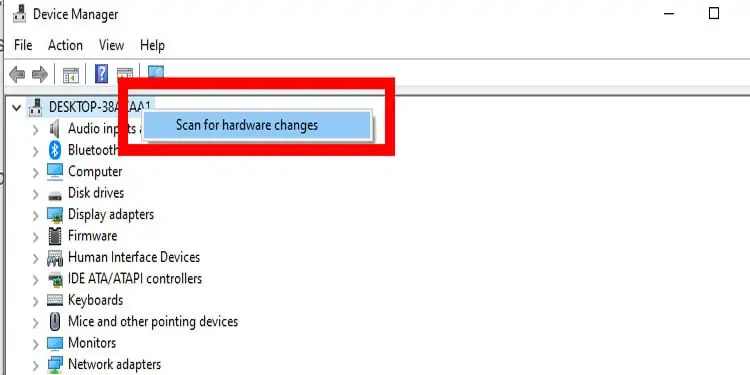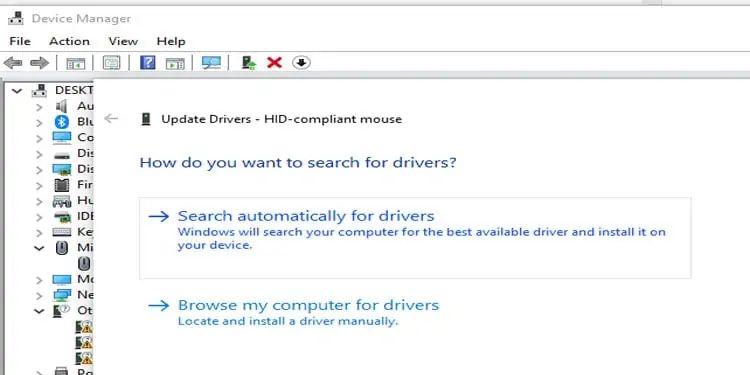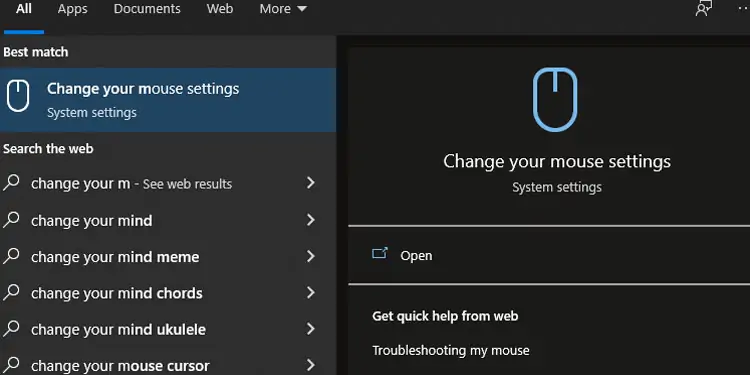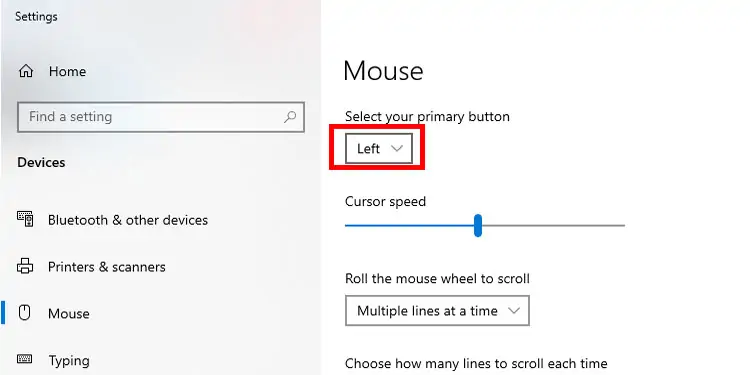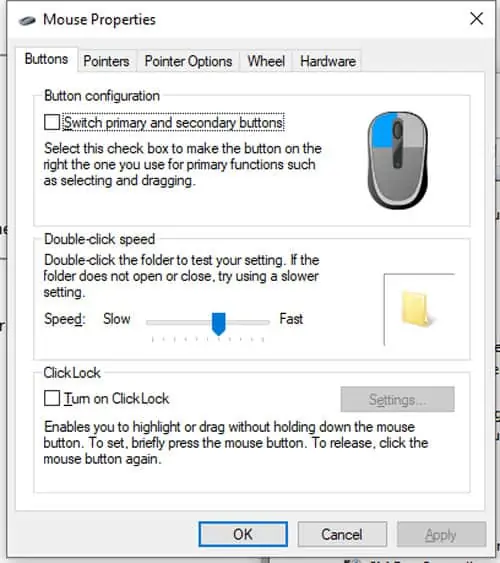A Wireless mouse is a little more complex than a standard mouse that plugs into the computer. Since they require a wireless connection, they’re prone to interference and USB dongle problems.
The problem with your wireless mouse may not be apparent at first glance, but a little investigation will help identify it so you can solve it.
Why is My Wireless Mouse Not Working
Most problems with wireless mice have to do with the method you use to connect them to the computer. Unfortunately, something as simple as a loosely-inserted USB dongle can keep the computer from recognizing the mouse.
Even if the connection is made, specific problems might prevent it from holding the connection. On top of that, issues with the mouse itself can keep it from working even if the wireless connection is stable.
How to Fix Wireless Mouse not Working
Approach troubleshooting your mouse from a logical perspective to make it as simple as possible. For example, if the mouse can move on the screen, the connection is probably working, and one of the keys on the mouse might be broken. If it works in one program and not another, check program settings before troubleshooting the mouse.
Of course, the source of the problem can always be something you don’t expect. But using a logical progression to pinpoint it can help save you some time along the way.
Interference Issues
Certain surfaces can cause wireless signal interference. The connection between your mouse and the computer is weakened or prevented by some problem. There are a few different sources of interference to consider.
Distance is a significant source of interference. If you try to use the mouse too far from the computer, the wireless connection simply won’t happen. While some mice can operate with 30 feet between the device and the computer, that distance is often shortened by other sources of interference.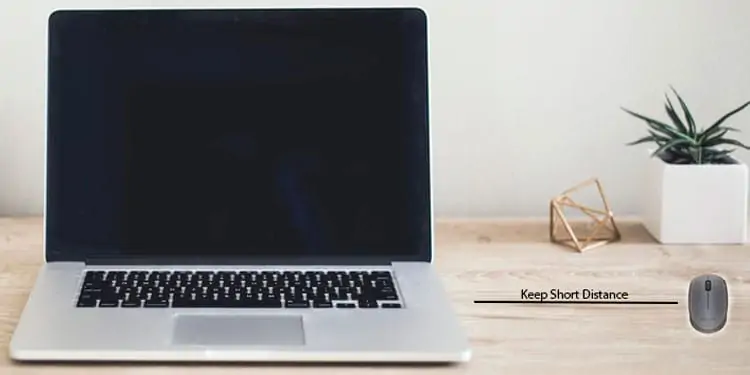
Physical barriers are another significant source of interference. Walls, metal surfaces, and other impediments can keep the signal from reaching your computer. If you have a large metal desk that you keep the computer under, that metal might be the reason why the mouse isn’t connecting to the computer.
Interference also comes from overcrowded wireless bands. Most devices, including mice, still operate on the 2.4 GHz band, even though 5 GHz and 6GHz bands are becoming increasingly popular.
Even household devices with wireless connectivity can use the 2.4 GHz band; some refrigerators connect to grocery shopping apps or Twitter, for example. The more of these devices you have, the more difficult it is for a mouse on the same band to have a clear connection.
To determine whether interference is the source of your wireless mouse woes, try to eliminate as many of them as possible.
- Place the computer on a solid flat surface with space for your mousepad.
- Turn off all other wireless devices in the area and those that work on the same band as your mouse.
- Plug the USB dongle into the computer.

- Turn the computer on.
- Turn the mouse on.
- Attempt to use the mouse on the computer. If it’s working now when it wasn’t before, try it with different placement in your usual setup.
Unfortunately, problems with interference might require you to move your entire computing setup. There isn’t much you can do to mitigate the problem if that’s the root of your wireless mouse issues because the signal must reach the computer.
Experiment with different positioning until you find something that suits your space and still works with your mouse. If there aren’t too many wireless devices, the distance is close, and the barriers have been resolved, it’s probably another issue.
Connection Problems
Connection problems can also come from an improperly connected dongle or mouse set incorrectly. You’d be surprised how often people forget they have to turn on their wireless mice! Check the mouse itself and the dongle that you put into the computer to make sure they’re ready to work.
- Flip your mouse over and make sure it’s switched on.

- Remove the dongle from the computer.
- Shut down the computer.
- Plug the dongle into a working USB slot.
- Restart the computer.
- Try to use the mouse again.
You want to double-check that you’re seating the USB dongle firmly in the computer’s USB slot. A weak or shaky dongle can prevent your wireless mouse from working. Don’t shove it in hard, but do make sure it’s inserted before attempting to use your mouse.
Power and Charge
Another issue that wireless mice experience is power and charge issues. Different brands use different power sources, but all wireless mice are rechargeable or run on batteries. If your battery charge is low, it might keep the mouse from working.
Don’t just grab batteries from a nearby remote and switch them into your mouse. Some devices can run on low battery power and still work even if the battery charge won’t give you the best performance in another machine. The best thing to do is replace the batteries with fresh ones to test whether that’s the issue.
If your wireless mouse is rechargeable, turn it off and place the charger in the port. Wait until it gets to 100 percent charge before you attempt to use it again.
Sometimes built-in rechargeable batteries start to lose their ability to retain a charge. If you’ve noticed that your mouse is working less and less between charges, it might be time to replace another one. At the very least, start shopping when the charge frequency gets inconvenient.
Windows Settings Adjustments
There are two main things to concern yourself with on Windows regarding your wireless mouse. First is the driver installation and upkeep, and second, the mouse settings. A problem in either can cause your wireless mouse not to work.
Driver Installation and Upkeep
When you first connect your USB dongle to your computer and turn on your mouse, Windows should start to install the drivers. However, that isn’t always something that triggers exactly when it’s supposed to.
If you have the drivers on removable media or downloaded from the manufacturer’s website, install them. If not, follow these steps to have Windows search for a new device and drivers.
- Open Device Manager. You can search for it in the Windows search bar to locate it.
- Right-click on your computer name at the top.
- Choose “Scan for hardware changes.”

- Follow the steps to complete the installation.
You can also scroll down to the listing for your wireless mouse in the Device Manager and search for new drivers. Out-of-date drivers can often create problems for peripheral devices.
- Open Device Manager.
- Open the “Mice and other pointing devices” category.
- Right-click on the name of your wireless mouse and click on update driver
- Choose “Search automatically for drivers.”

- Follow the steps to update your drivers.
If your mouse isn’t appearing in the Device Manager at all, it might not be connected to the computer. Every device Windows detects should be accessible there.
Mouse Settings in Windows
You should also check your mouse settings, especially if your problem is related to erratic mouse movement. Sometimes adjusting your settings can improve its behavior or fix issues you didn’t know settings could create.
- Type “Change your mouse settings” in the Windows search bar and click on the resulting entry to open Mouse Settings.

- Choose your primary button from the drop-down.

- Adjust your cursor speed, mouse wheel settings, and scroll line options.
- Click “Additional mouse options” on the right side of the screen.
- Check through the settings and adjust any you want to change.

- Click “Apply” and then “OK.”
The double-click speed, ClickLock, and the option to swap the primary and secondary mouse buttons are of particular note in the additional mouse settings window.
If you have misconfigured options, it might feel like your wireless mouse isn’t working right. At the very least, checking the settings gives you the peace of mind to know they’re correct.
Computer Hardware Problems
Sometimes the problem with a wireless mouse is a computer hardware problem. I experienced this one, and it was very annoying to solve because it didn’t occur to me right away.
The motherboard on the computer I was using was never connected to the front USB ports on the computer tower. They weren’t getting any power. However, I didn’t realize that because it wasn’t a computer that I built myself. I plugged in a USB dongle and had no response from my wireless mouse or computer.
If any of your USB ports aren’t working for any reason, it can stop your wireless mouse from making the connection. Check your ports by connecting to other devices. Try different ports.
Each time, give your computer a chance to check for drivers and detect the mouse. You may find a port that works even if a few of them are damaged or disconnected.
You can also try the wireless mouse on another computer to see whether it works or is broken.
Common Problems with Wireless Mice Brands
Certain troubleshooting tips only apply to specific wireless mouse brands.
Logitech
The best way to manage your Logitech mouse is with G Hub, the brand’s peripheral device management software. Make sure to open G Hub and check to see that the software detects the wireless mouse. If you don’t have G Hub, download it from the Logitech Website to manage your mouse.
Make sure you’re running the latest firmware in G Hub too. In 2018, a firmware update wasn’t pushed directly to G Hub users, and they had to download it manually. Doing so fixed a variety of problems with their products.
If the Logitech mouse you’re using has a reset button, try to use it before troubleshooting the mouse. Hold the reset button for five seconds with the mouse on before attempting to use the mouse again.
Razer
One fix Razer recommends for wireless mice that aren’t working is cleaning the tracking sensor on the bottom of the mouse with a q-tip dampened with isopropyl alcohol. Make sure to remove the dongle from the computer and turn off the mouse before starting.
They also recommend plugging in the dongle directly to the PC and not into a USB hub.
If you’re having a calibration issue with a Razer wireless mouse, try to reset it.
- Plug in the USB dongle or mouse.
- Place the mouse on a flat surface, preferably the one you use it on.
- Hold down the right-click, left-click, and mouse wheel buttons simultaneously. Keep holding for seven seconds.
Once you’re done, the mouse should be recalibrated. This is particularly good at fixing issues that feel like a laggy connection or something similar.
Corsair
Corsair has a process you can use to reset a wireless mouse experiencing issues.
- Turn off the mouse.
- Hold down both the left-click and right-click mouse buttons.
- Turn the mouse on without releasing the buttons.
- Wait five seconds and let go. The LED lights on the mouse should flash if it reset properly.
Some users with Corsair wireless mice experienced tracking issues. One solution that worked for some people was plugging the dongle into the back of the computer and then plugging their microphone and headset plugs into a different device, like a USB hub or monitor.
Frequently Asked Questions
How Do I Reset My Wireless Mouse?
That depends on the brand. Not every wireless mouse has a reset protocol. Check your documentation or the manufacturer’s website for your specific model to see what options are available for you.
Why Aren’t Batteries Working in My Wireless Mouse?
If you’re using new batteries and it still isn’t working, check to ensure the battery area is clean and free of corrosion. Clean it off when the surface is dirty and let it dry thoroughly before inserting new batteries. If it still doesn’t work, you might have to start shopping for a new mouse.
Can a Wireless Mouse Go Bad?
A wireless mouse will eventually stop working even if you treat it gently and don’t use it very often. The harder and more often you use it, the quicker it will reach the end of its life.
What Is the Lifespan of a Wireless Mouse?
It varies depending on the model, but many can last for three years or more. You can look at the click ratings, what materials the device is made from, and user reviews to see what kind of longevity a mouse offers.