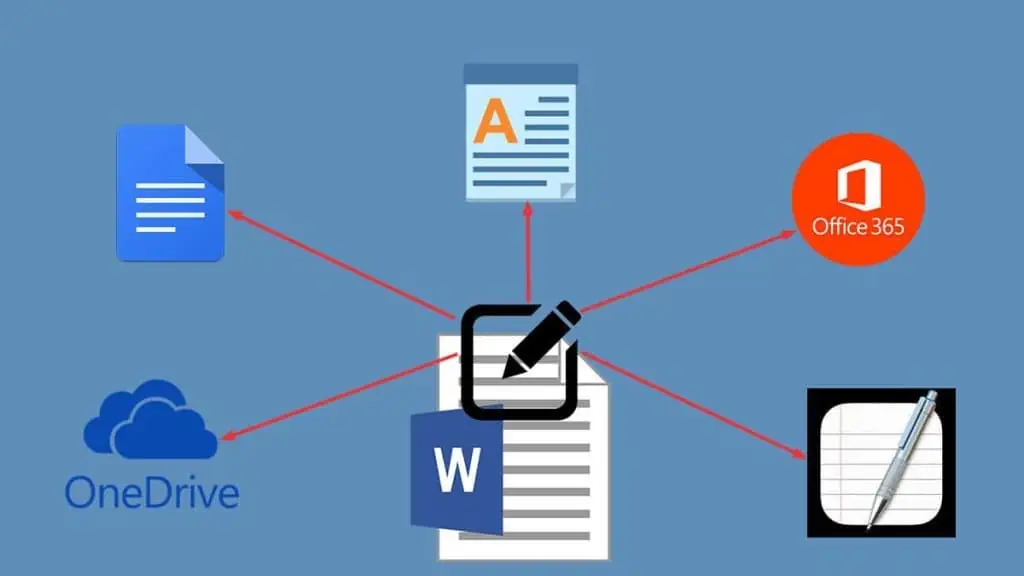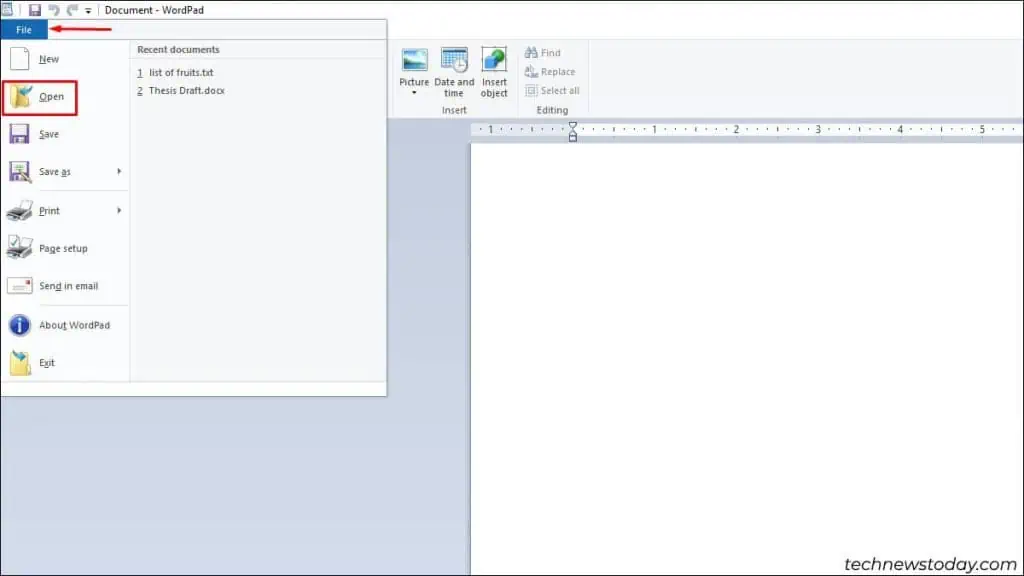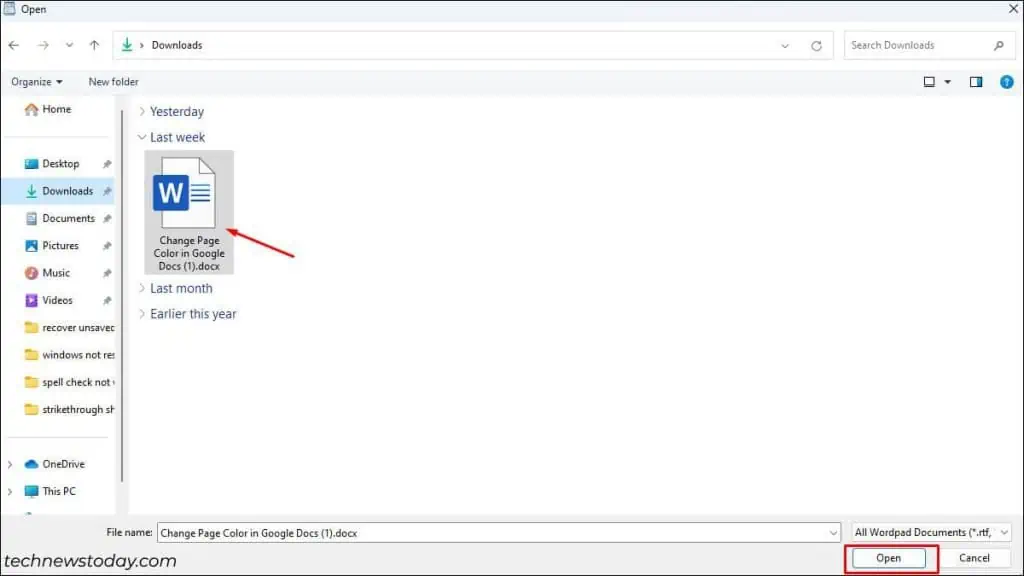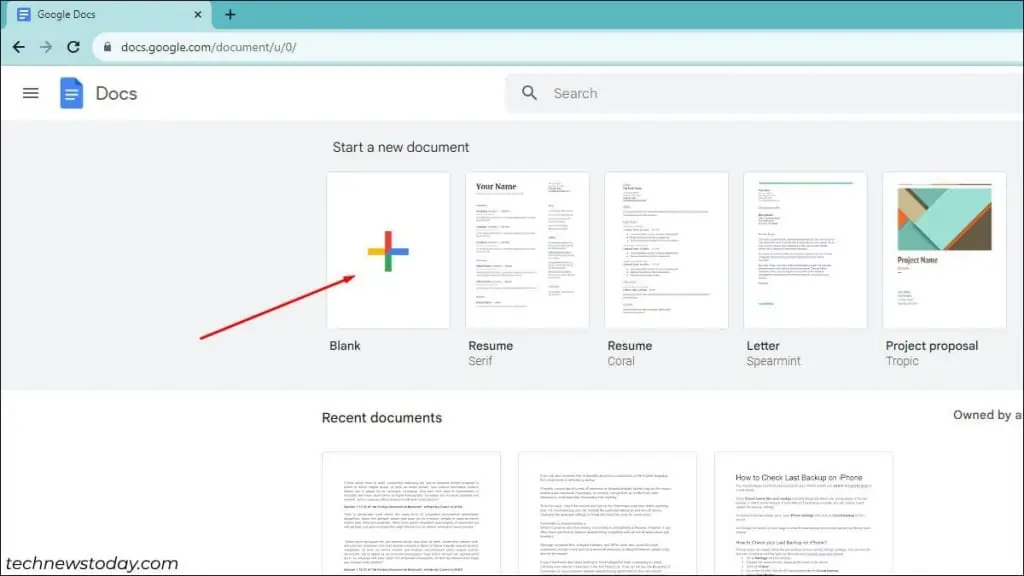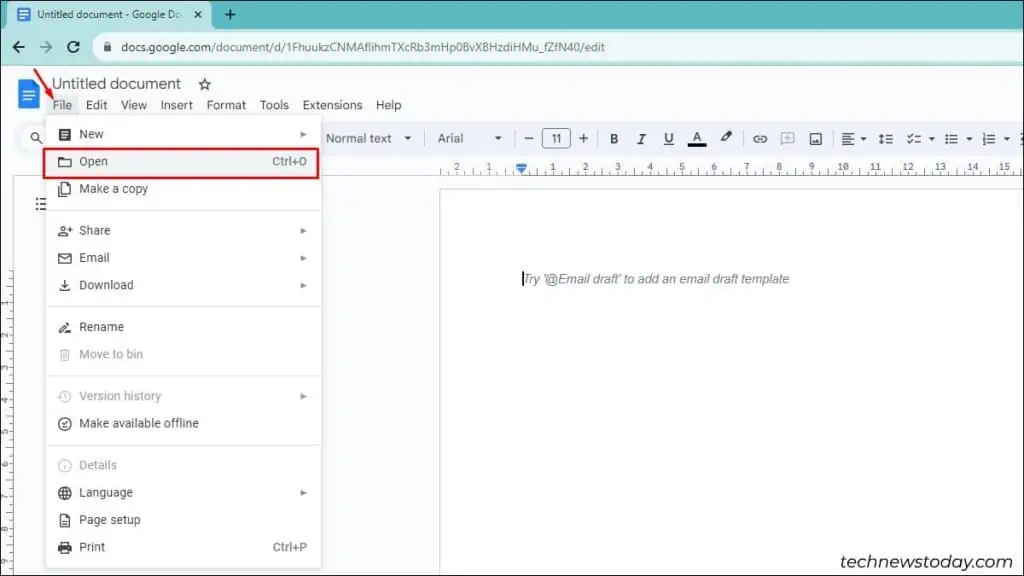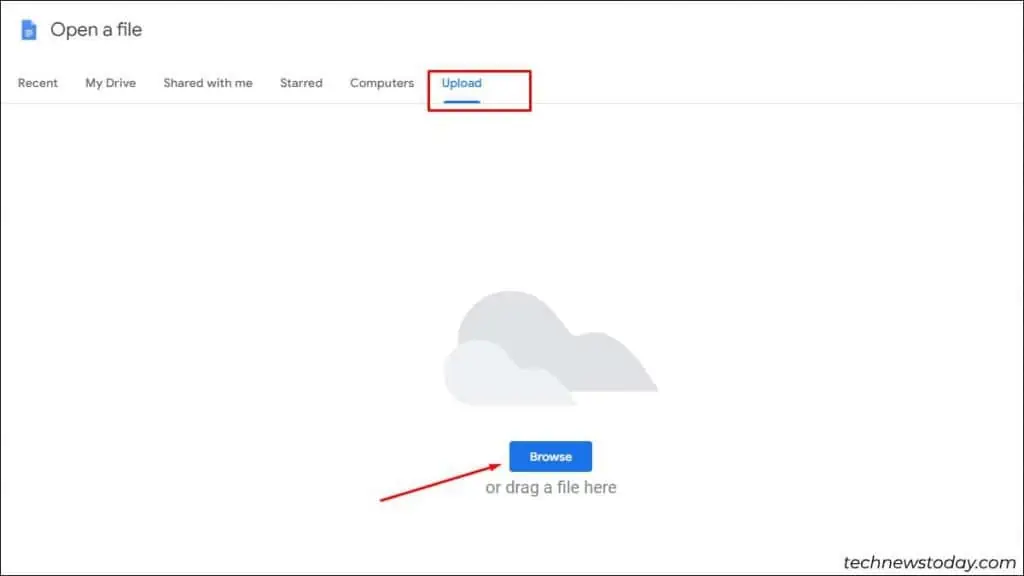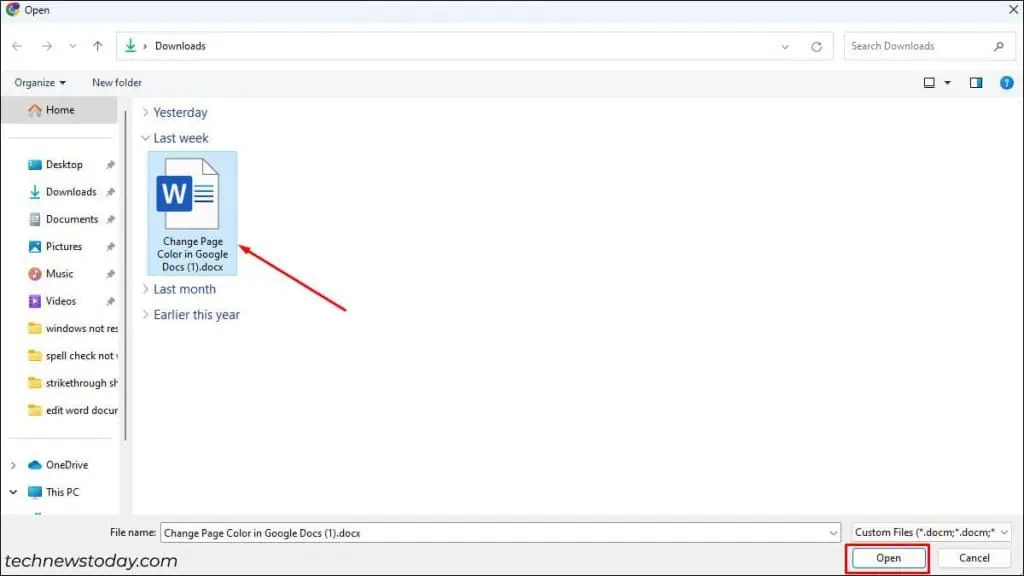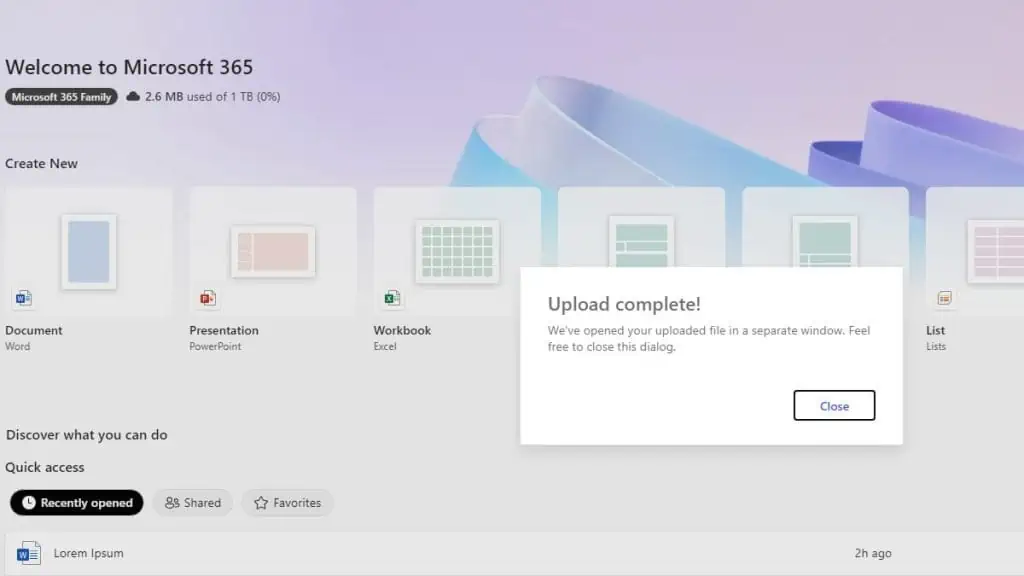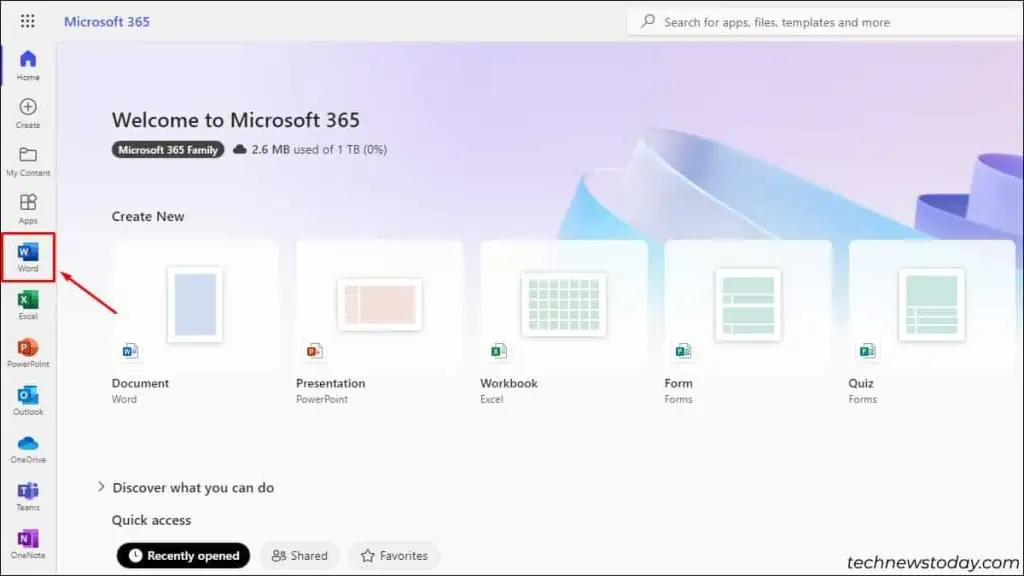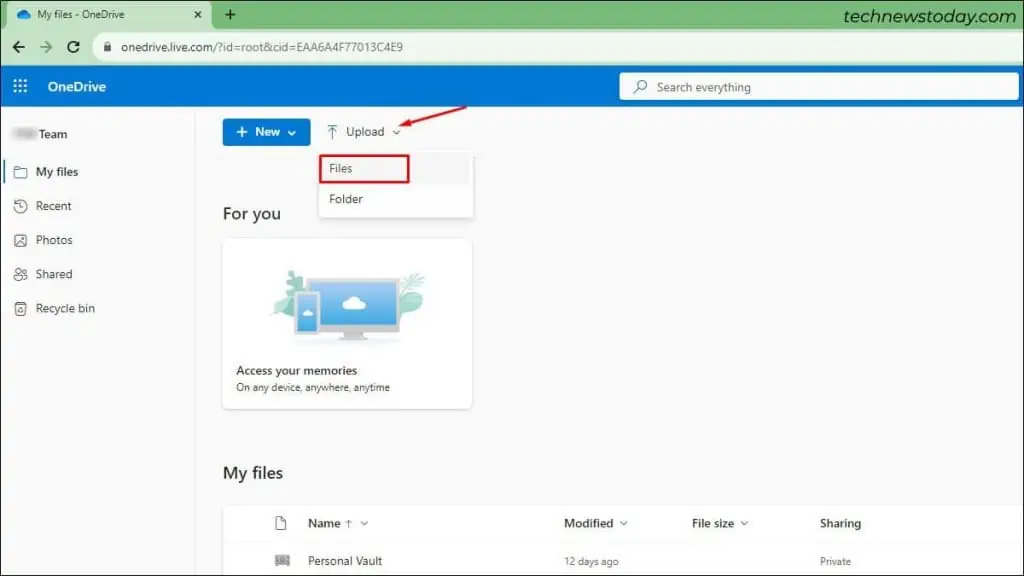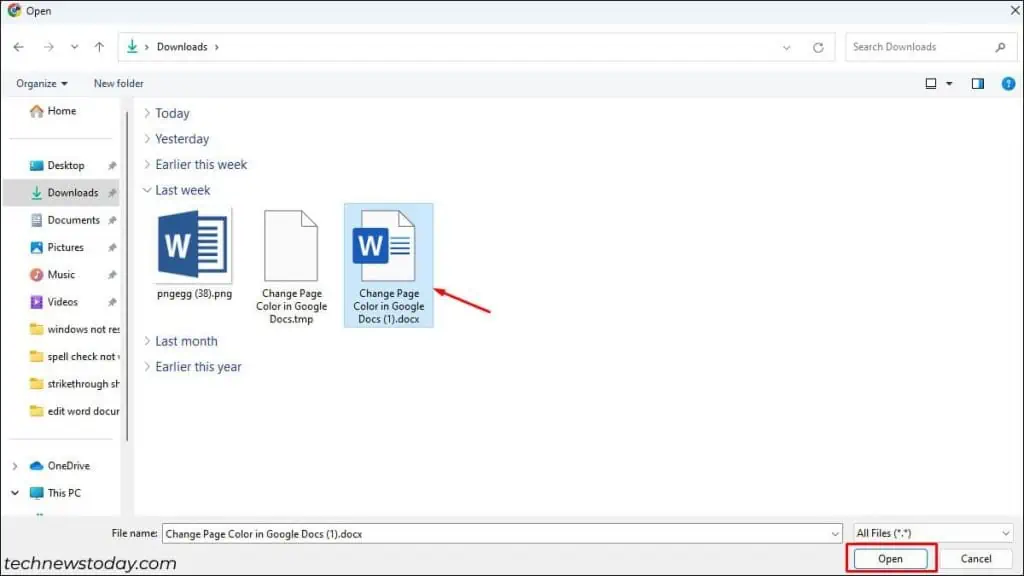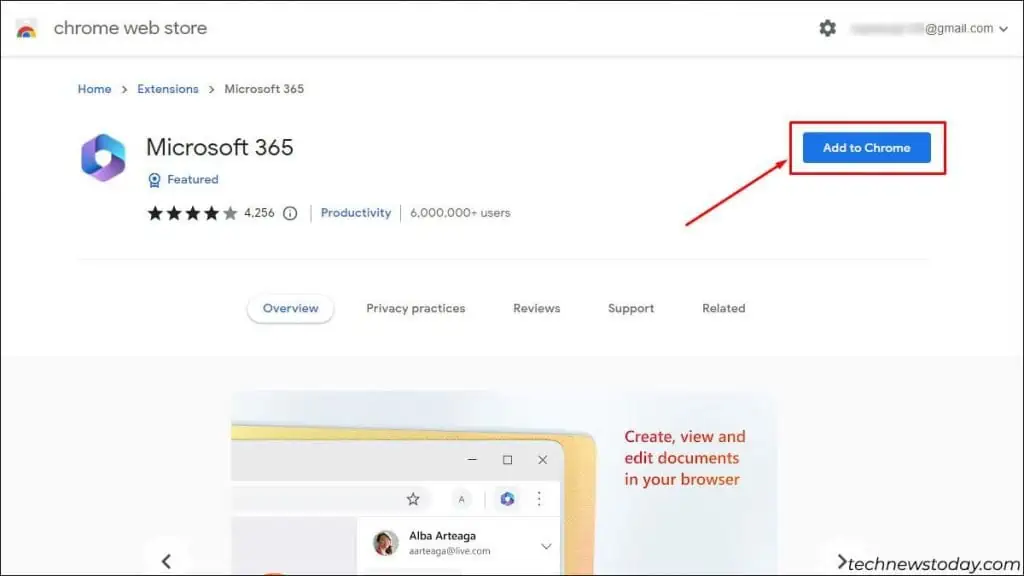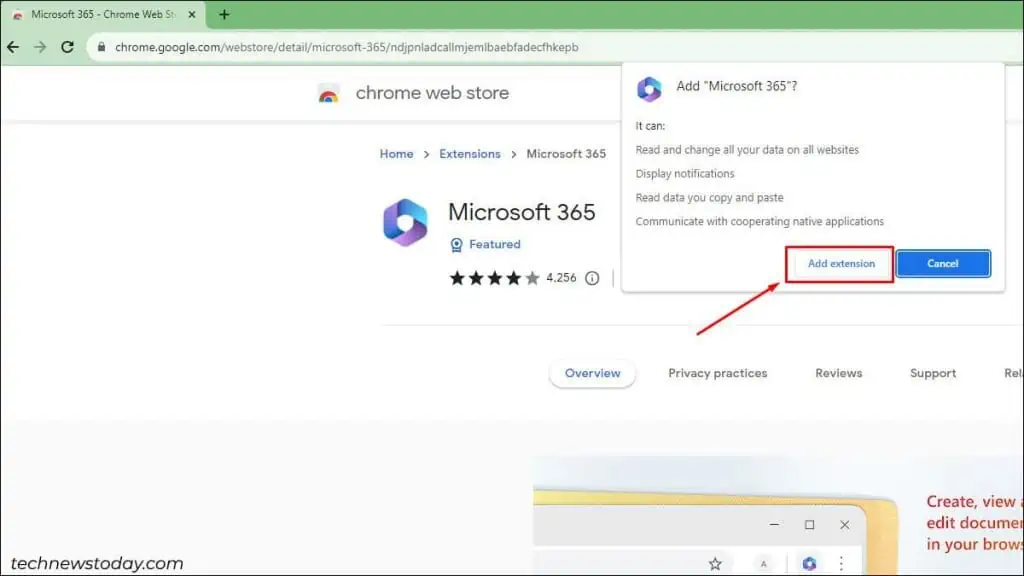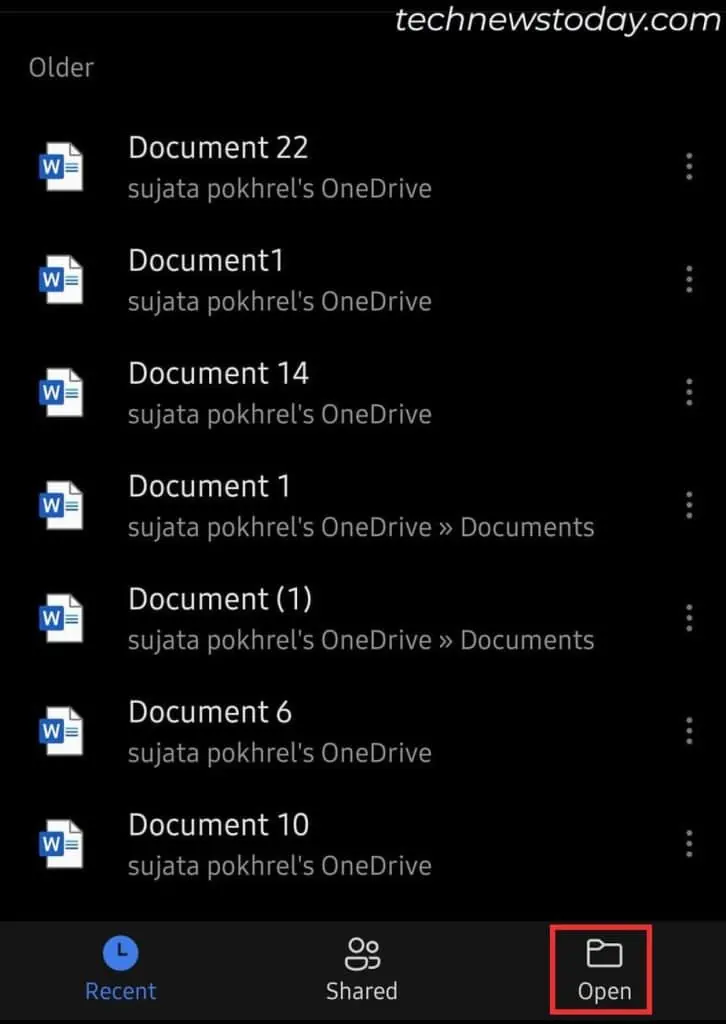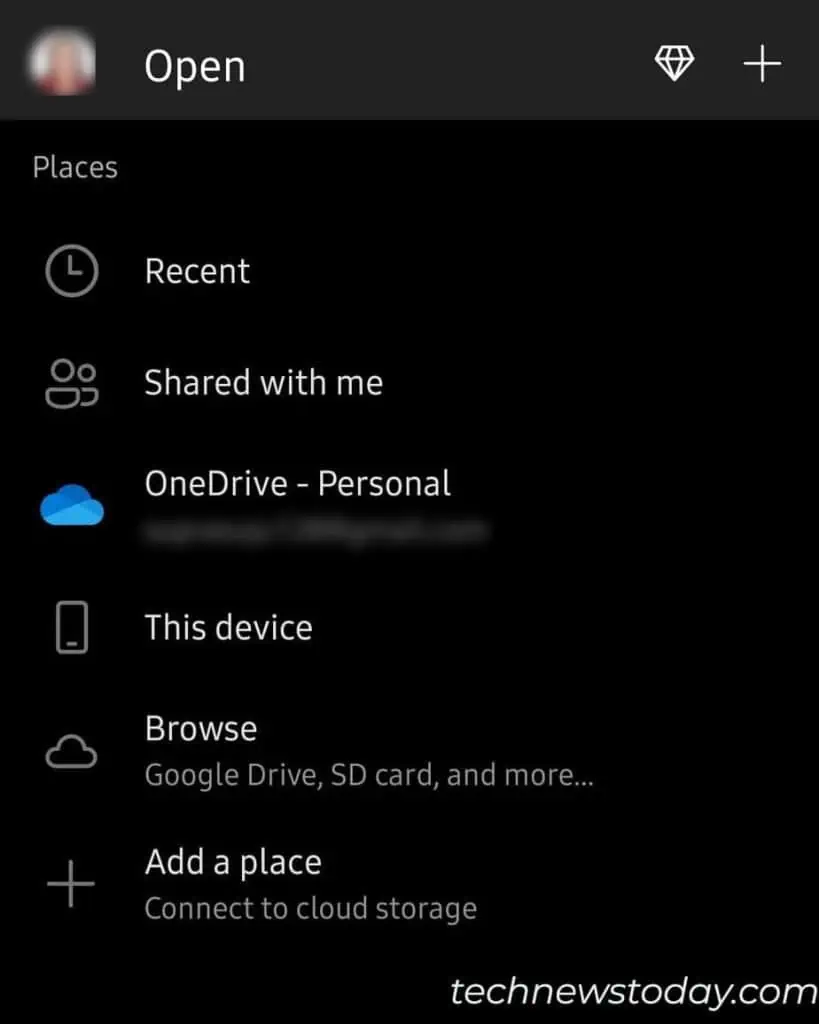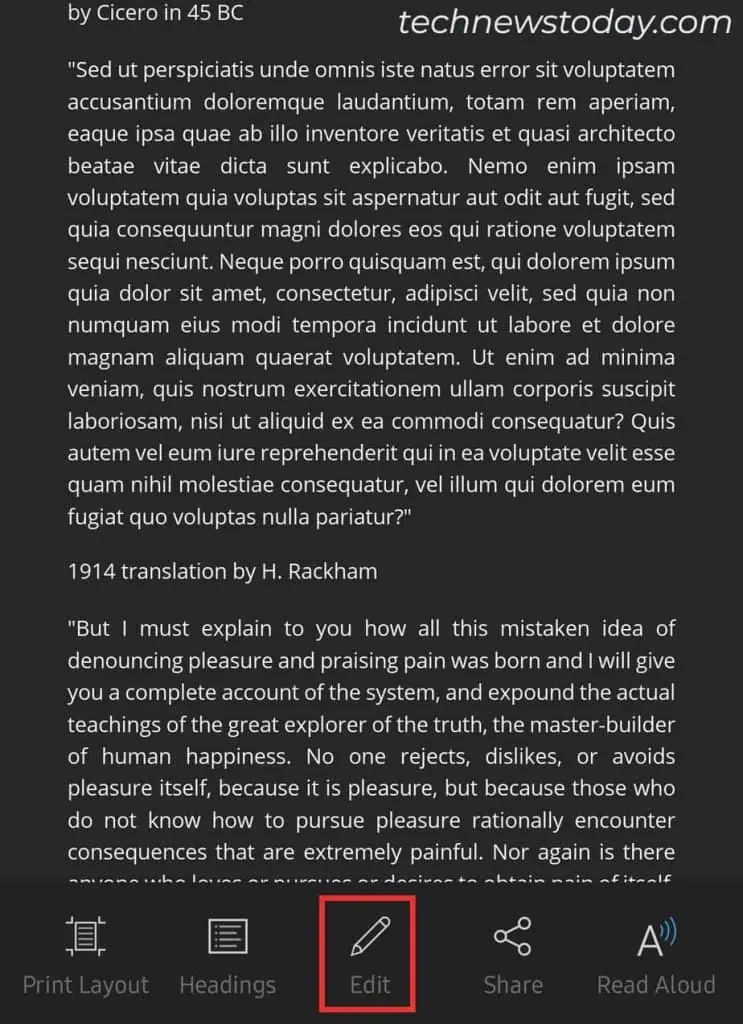Editing Word Documents without Word isn’t as complicated as it sounds!
To edit, you can use Wordpad on Windows PC and Pages application for Mac. And if you have access to the internet, apps like Google Docs, OneDrive, and Office Extensions can do the job.
In case you use Microsoft 365, get help from the Office online tool for opening and editing Word docs.
Through WordPad
Wordpad is a built-in application similar to Word, where you can type and edit docx files.
However, the editing features are limited on it. If your document has tables and complex editing, it might not be the right substitute.
- Launch WordPad on your PC.
- Click on File, then select Open.

- Navigate to the location of your Word file and select it.
- Tap Open.

- As the file opens up, start editing.
On Google Docs
If you have a stable internet connection, you can use Google Docs to edit your document away from your desk.
Since editing features are limited it, the formatting may change if your file has tables, pictures, etc.
- Open your browser and launch Google Docs.
- Click on Blank to Start a new document.

- Go to the File tab and select Open.

- Tap on Upload.

- Drag and drop your file or choose the Browse option. Select a file and click on Open.

- Wait until the upload is complete. Now, you can edit your document in Google Docs.
Using Office Online
Office Online is a good substitute for the Microsoft 365 app for your PC. Once you log in with your Microsoft account, it gives access to most office applications.
- Go to Microsoft Office 365 on your browser.
- Sign in using your Microsoft account credentials if required.
- Drag and drop your Word file.

- If you use Office 365 on your PC, the document will be available on the browser. Just click on the Word option and scroll to find it.

- Double-click on it to open and begin editing.
Edit in OneDrive
Once you upload your Word document to Onedrive, you can access it on any device from any place. Thus, if Word isn’t working and you need advanced editing, use OneDrive.
- Go to Microsoft Onedrive in a preferred browser.
- Sign in with your Microsoft account details.
- Expand the Upload option at the top menu. Select Files.

- Choose the Word file you desire to edit. Click Open.

- Once it uploads, double-click to open the document. Then edit it as you like.
In case your OneDrive isn’t syncing, you can fix it and then edit. Or else use another alternative for editing the file.
Using Office Extension
Word users can also use the Office extensions for editing Word docs online. These extensions are available for almost all types of browsers in windows, such as Google Chrome, Microsoft Edge, etc.
- Open your preferred browser.
- Navigate to Chrome Web Store.
- Search Office in the store
- Select any Office extension.
- Click on Add to Chrome.

- Validate your action by clicking on Add extension on the pop-up.

Through Text Edit (On Mac)
The Text Edit tool on Mac is similar to Wordpad. Thus, you can edit Word documents through this app as well.
- Open the TextEdit application on your Mac.
- Select File.
- Go to Open.
- Browse through your device to locate your Word document, then select it.
- Click Open.
Using Pages (On Mac)
You can use Pages to open and edit the contents of a Word document on a Mac. After making the required changes, you can export the document as a .docx file again.
- Open Pages.
- Go to File from the menu bar.
- Select Open.
- Navigate to your Word file, then open it.
- After editing, save the file and remember to export it to a Word file. Or else you will have to figure out ways to open
.pagesfile on Windows. - Click on File and choose Export To. Select Word.
Using Mobile Application for Word
The Word mobile application has most of the features common to the one for PC. If you are traveling or do not have a paid Office subscription, you can use the free mobile app to edit.
- Launch the Word app.
- Tap on Open.

- Browse the location and open the document. You can access the doc from One Drive, Google Drive, SD card, or the mobile drive itself.

- After you open it, click on the Edit icon at the bottom.

- Click on the Tick icon after you are done to save it.