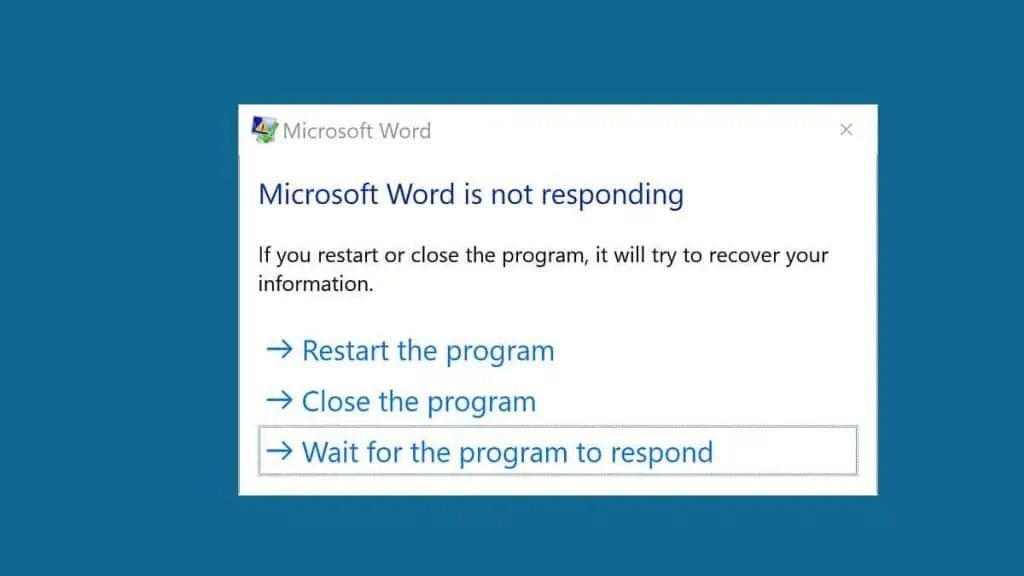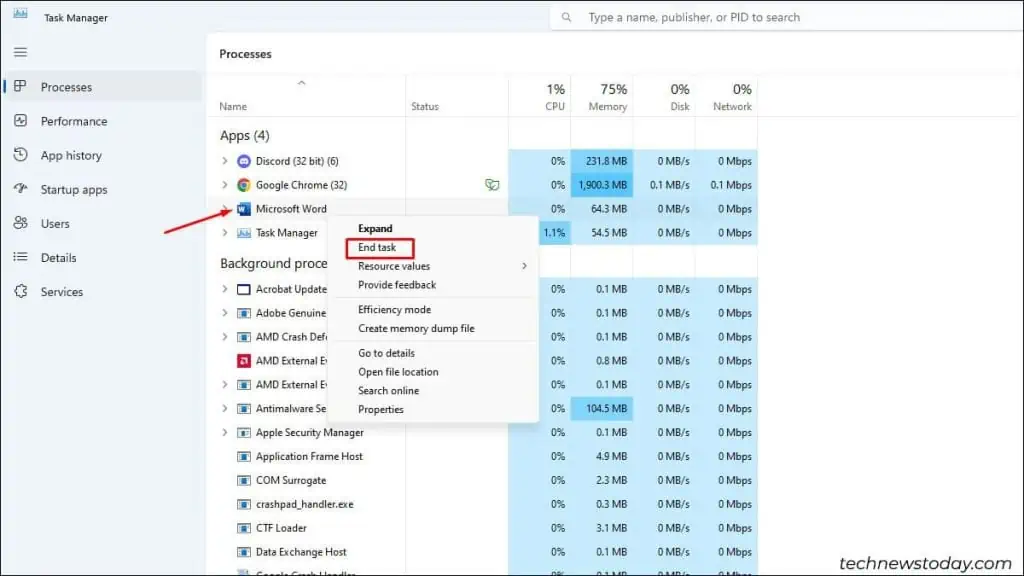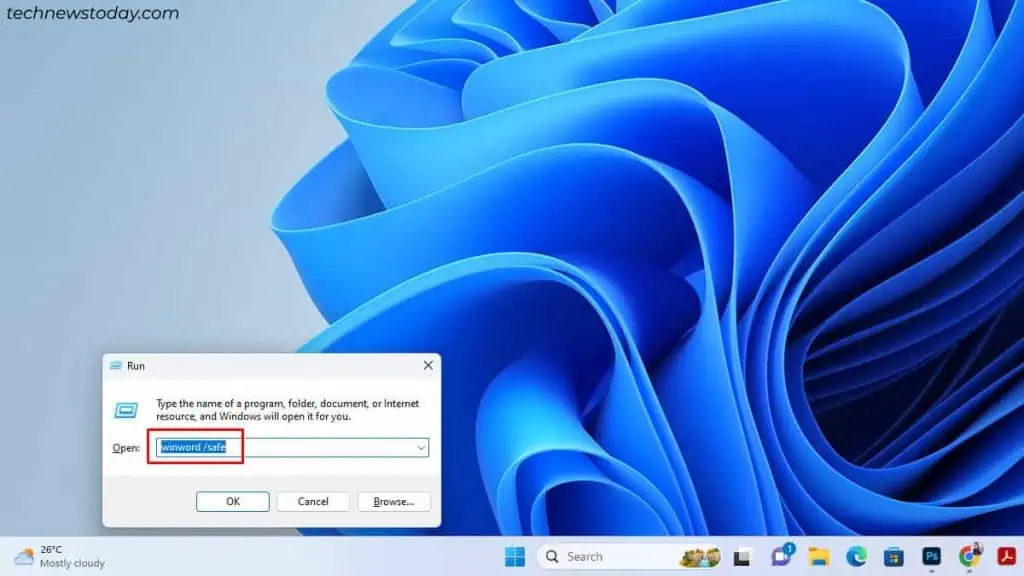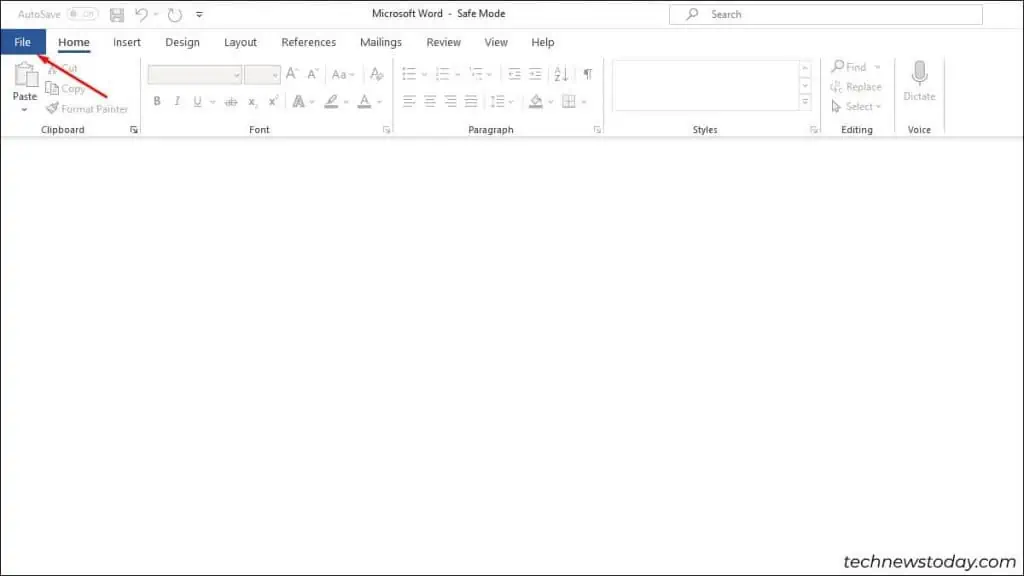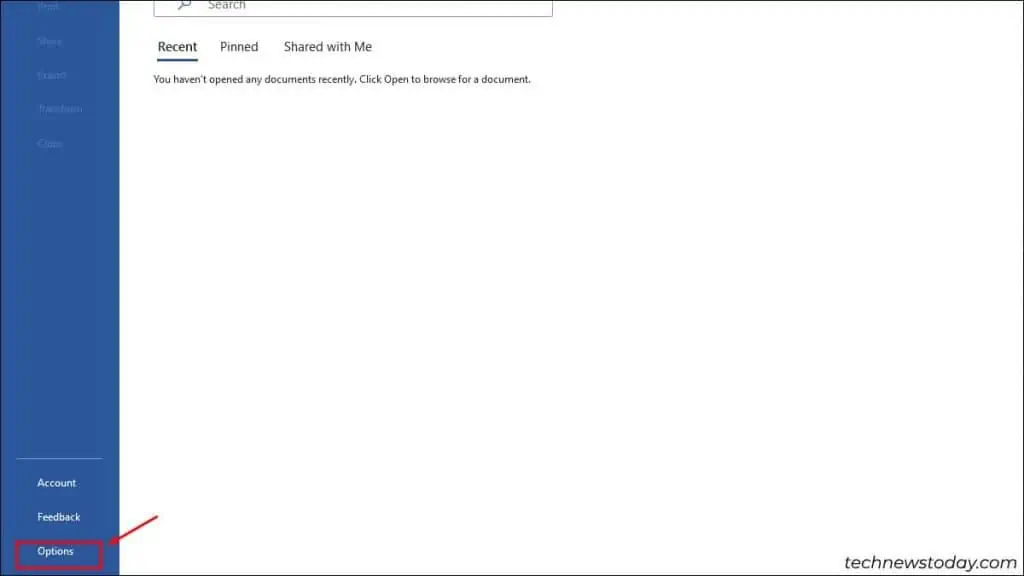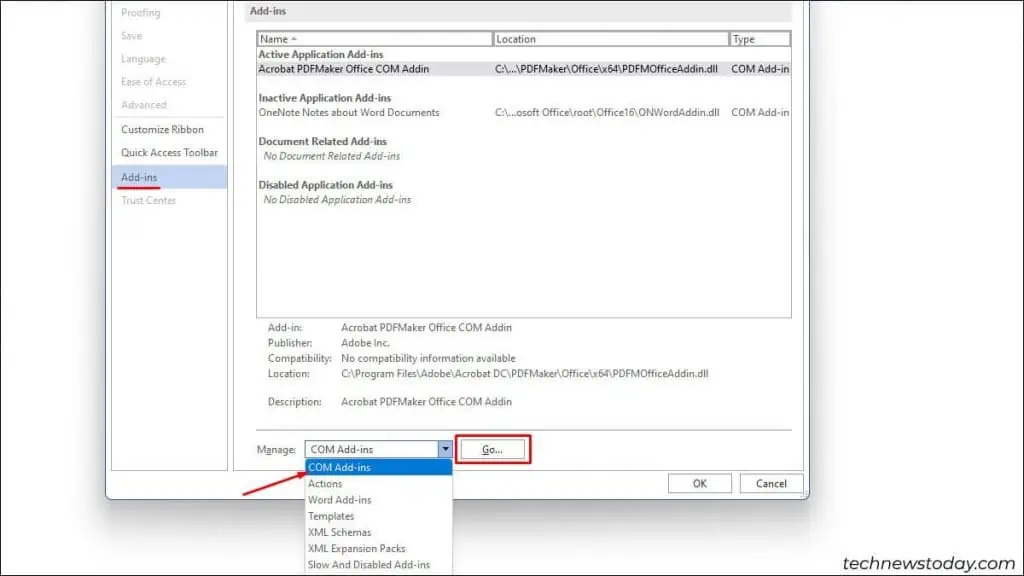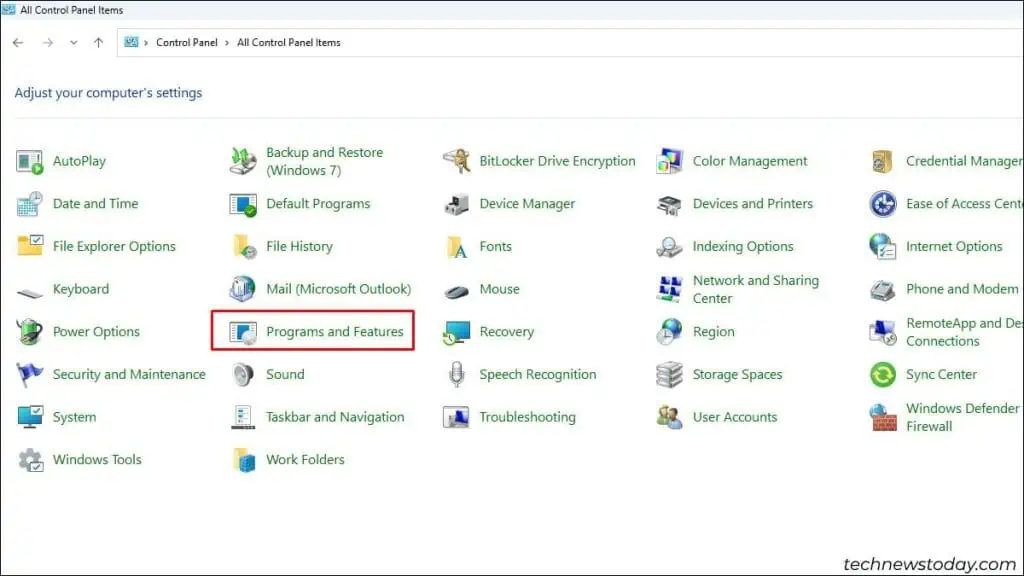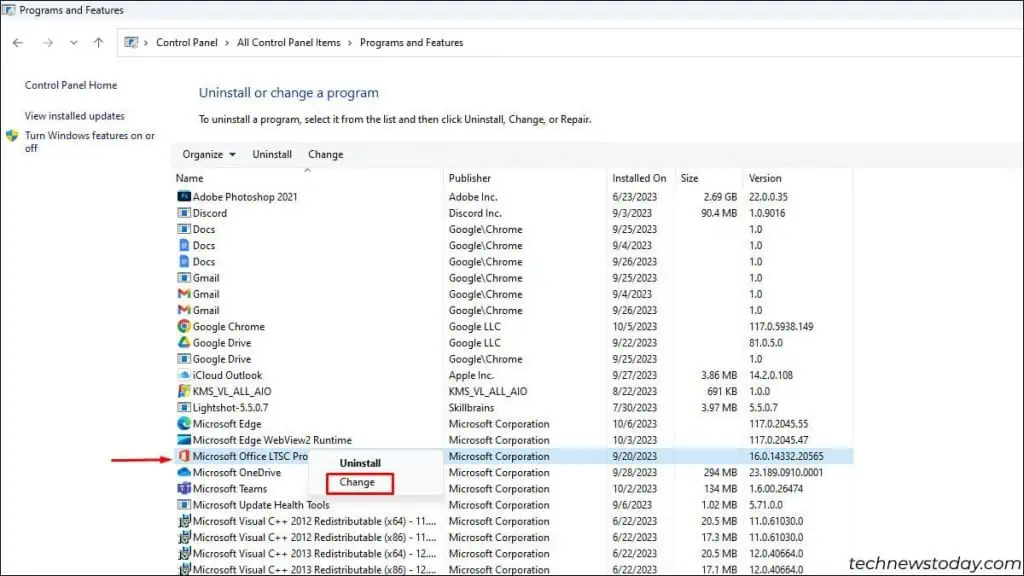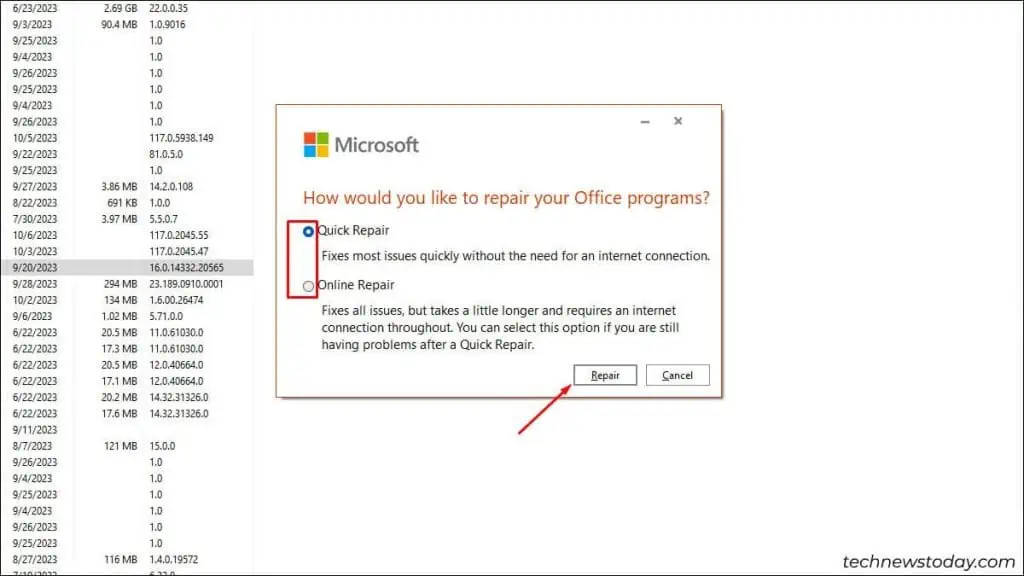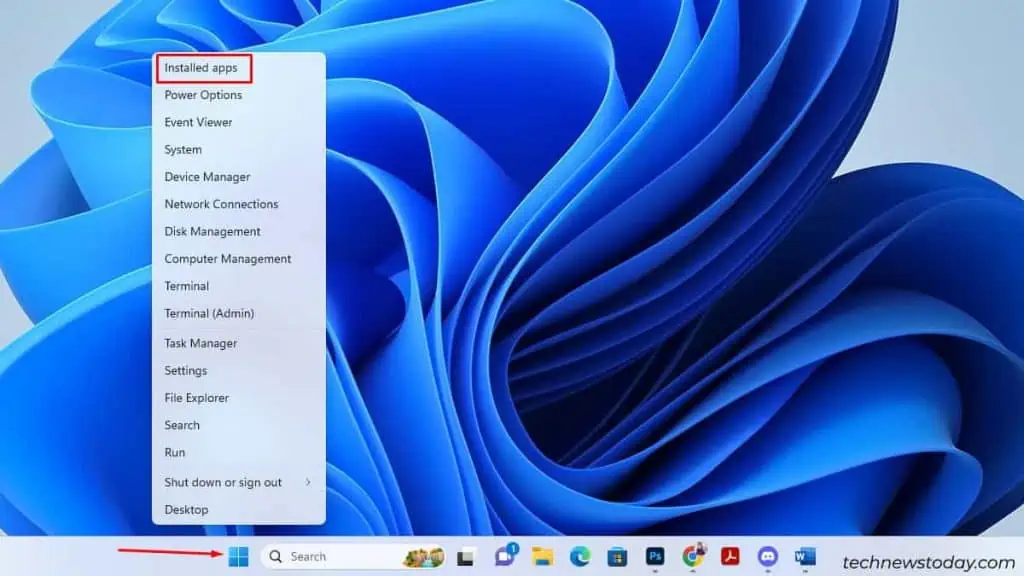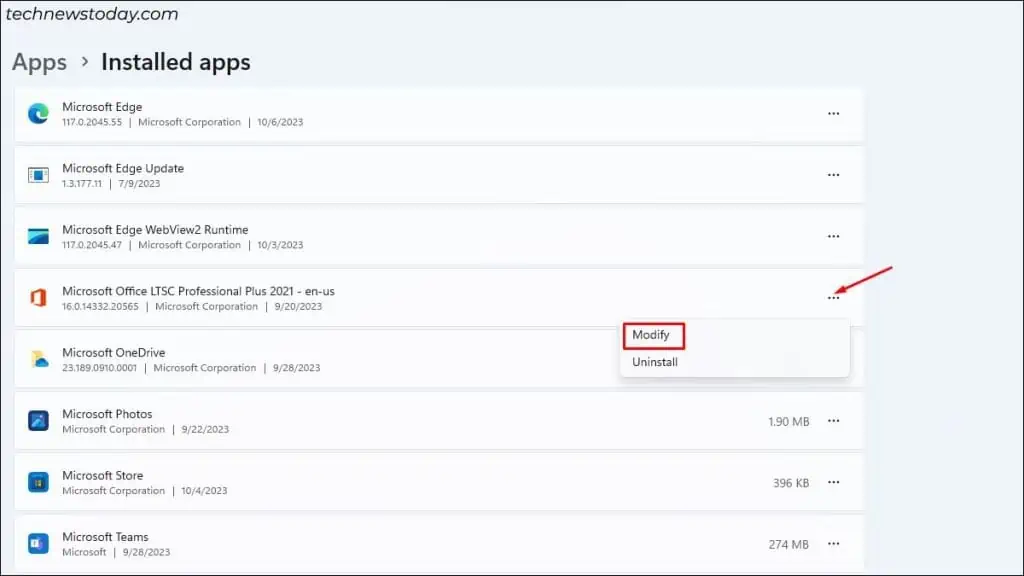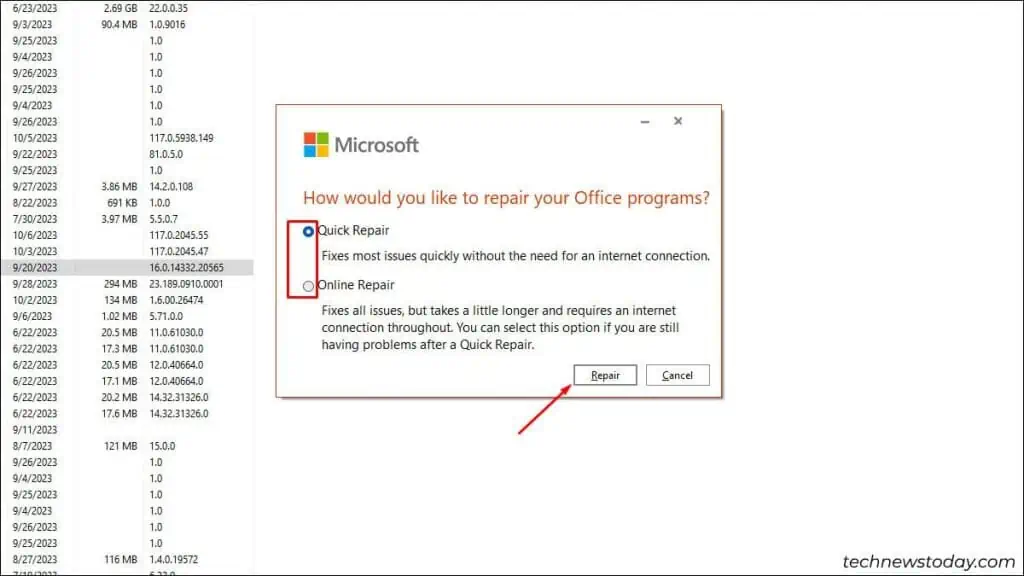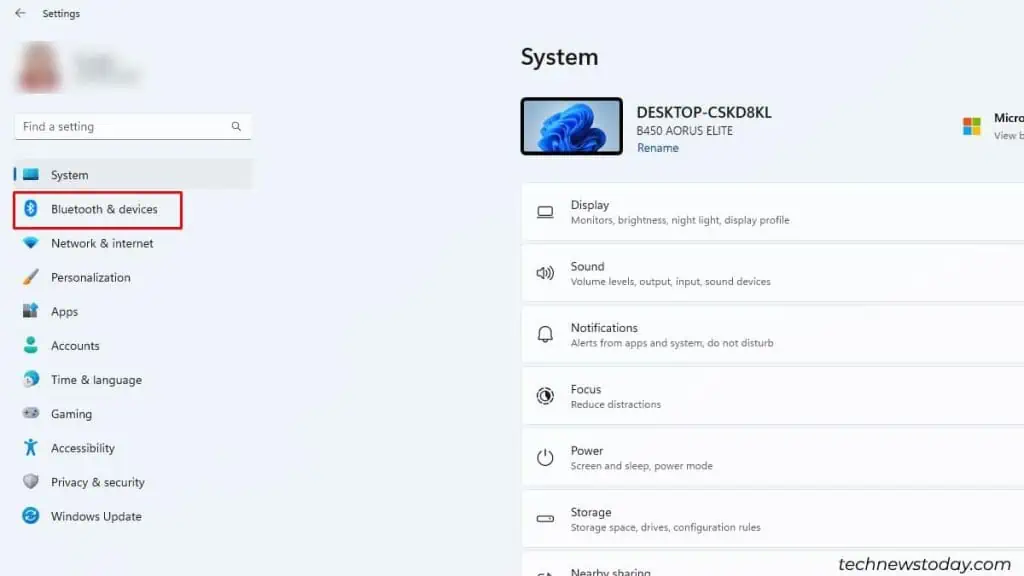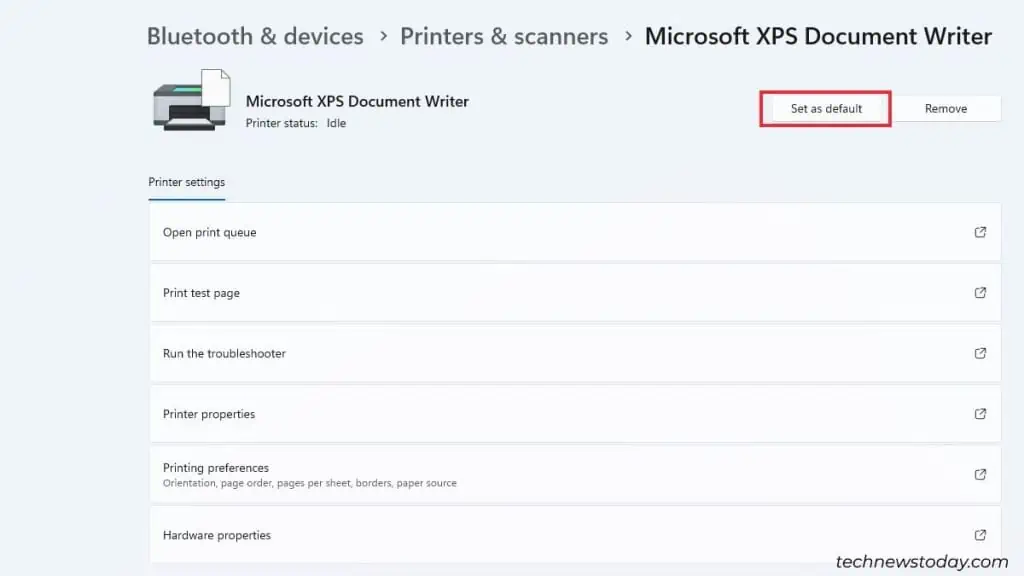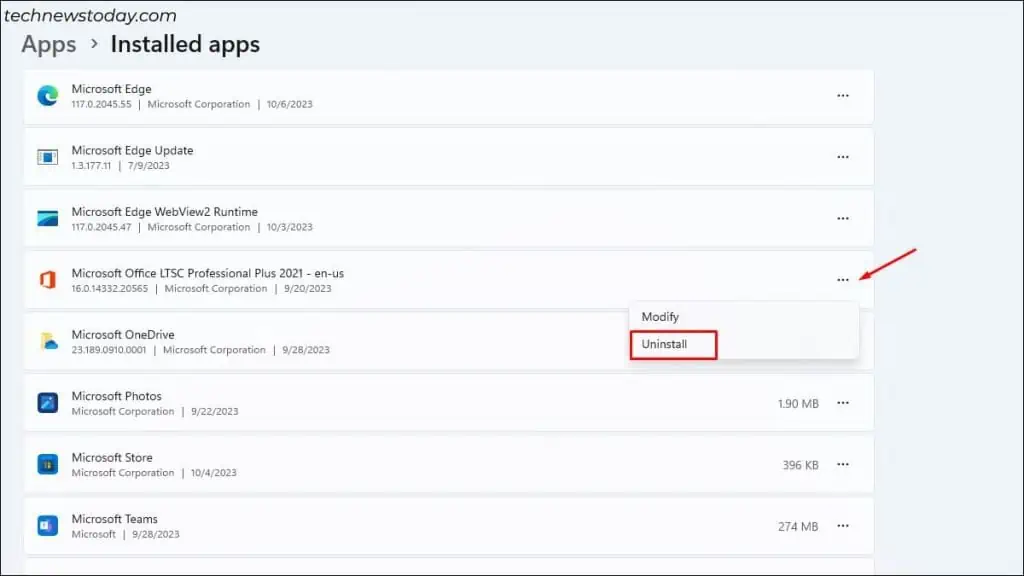Attempting to open a corrupt docx file or third-party add-ons often causes the Word not responding error in MS Word.
To fix it, click on Close the program or Restart the program option below the error message.
But if your app completely freezes, force stop the app or relaunch it in safe mode. If the app is still unresponsive, try the Office Repair tool.
End Process Using Task Manager
If the app displays a message saying “Word Not Responding,” you can select Close the program or Restart the program option to shut it.
But if it still keeps running in the background or the Word just freezes, try using Task Manager to end the process.
- Tap on
Ctrl + Shift + Esckeys together. It opens the Task Manager on your PC. - Skim through the Processes to find Word.
- Right-click on it and select End task.

Now, relaunch Word and check it has become responsive. If not, then try opening it in Safe Mode.
Start Word in Safe Mode
Starting Word in Safe Mode will disable any third-party applications and apps. In case the additional plug-ins and add-ins are the issues, Word will start responding when you open it in safe mode.
- Press
Windows + R. - Input
winword /safein the command box and press Enter.
Once the app opens in safe mode, you can disable all the add-ins by following these steps:
- Click on the File tab.

- Go to Options.

- Select Add-ins.
- On the Manage section, select COM Add-ins and click on Go.

- Untick the Add-in that you want to disable. Tap OK.
- Restart Word.
Run Office Repair Tool for MS Word
Many users have claimed that using the pre-packaged office repair tool can fix the unresponsive Word application.
Furthermore, it also helps to prevent the freezing of MS Office applications or files.
- Go to the Control Panel.
- Click on Programs and Features.

- Tap on MS Office. Right-click and choose the Change option.

- Select Yes on the User Account Control Window.
- Choose Quick Repair/Online Repair. Click on the Repair button.

Alternatively, you can also repair MS Office through Installed Apps Settings.
- Right-click on the Start button and choose Installed apps. Or else go to PC Settings and select Apps>Installed apps.

- Find Microsoft Office. Click on More options and select Modify.

- Tap Yes on the User Account Control Window.
- Choose Quick Repair/Online Repair. Click on the Repair button.

Turn Off Antivirus
Some Antivirus software might not be compatible with Microsoft applications, rendering Word Unresponsive.
Likewise, an antivirus may prevent access if you attempt to open corrupt files using a third-party tool, and Word might stop responding.
In that case, turn off Antivirus and restart Word.
Troubleshoot Default Printer
Sometimes, a faulty printer connected to your PC could interrupt your Microsoft application. In that case, try changing the default printer and launch Word.
- Close all Office Programs.
- Go to Settings and select Bluetooth & devices.

- Click on Microsoft XPS Document Writer.
- Select Set as default.

- Start MS Word.
If the Word responds perfectly fine, then it’s clear that the earlier printer was the problem. You can check with its manufacturer to update the printer driver.
Reinstall the Microsoft Office App
If none of the fixes can make your Word application responsive, try uninstalling the app and then reinstall it later.
- Right-click on the Start button and choose Installed apps.
- Find Microsoft Office and tap on More options.
- Choose Uninstall. Tap Uninstall again for confirmation.

- Now, reinstall the Office app from the Microsoft Store.
Install the Latest Updates
Installing the latest and recommended updates replaces outdated files in the app and fixes vulnerabilities. You can set up Windows Update to automatically update and install updates when the providers recommend.
It is safer to see if your application has recent updates, if not, try installing them first. Make sure to restart your computer and then start Word afterward.