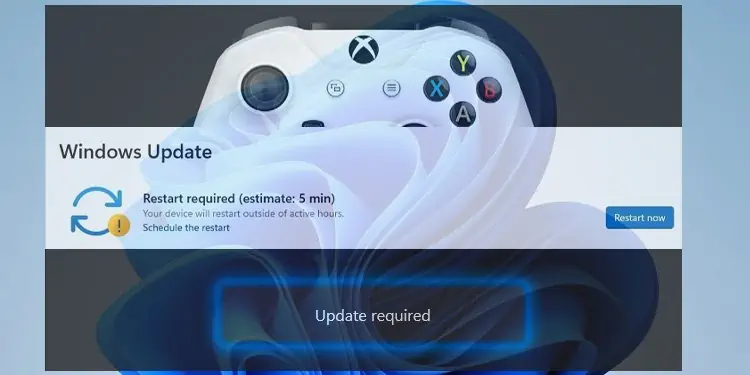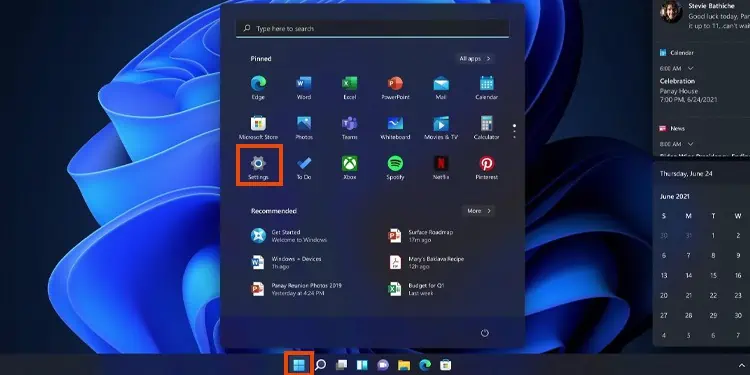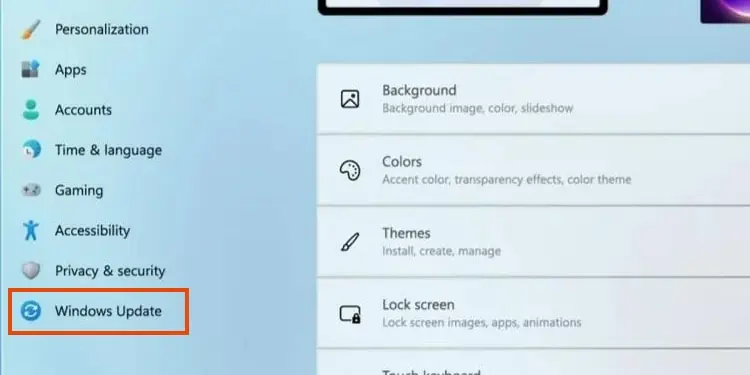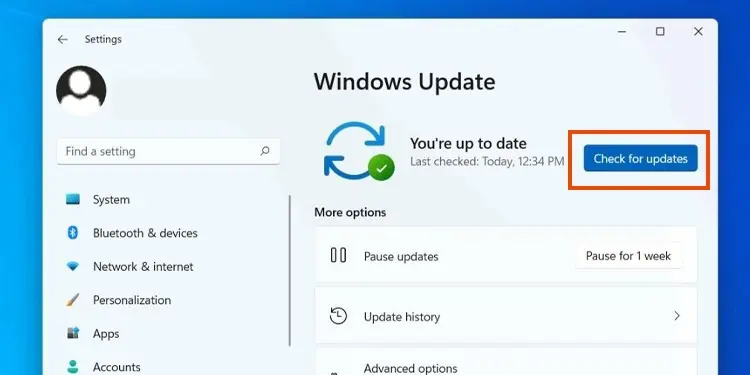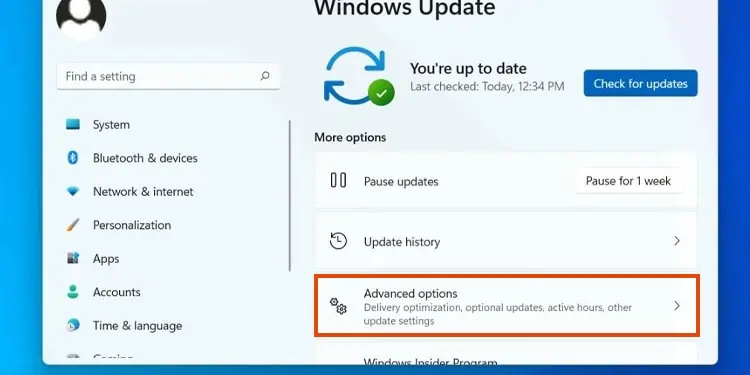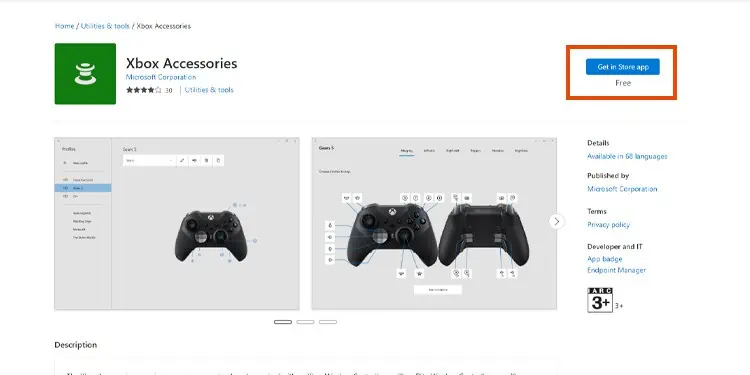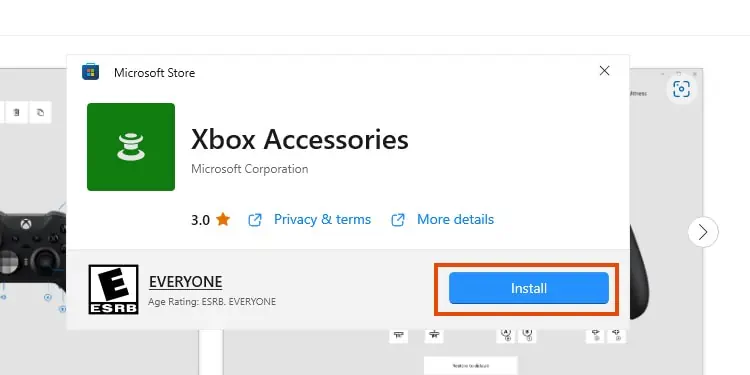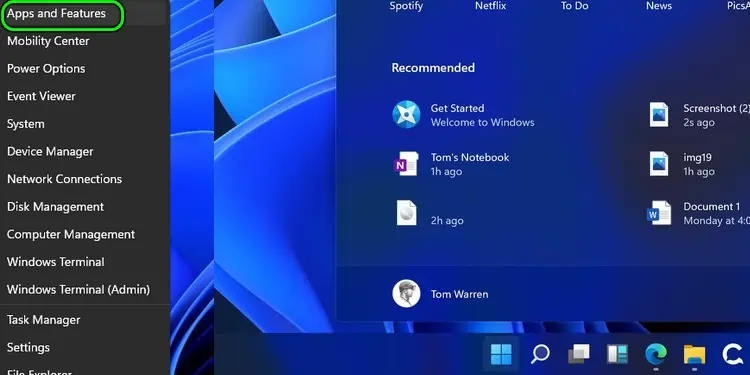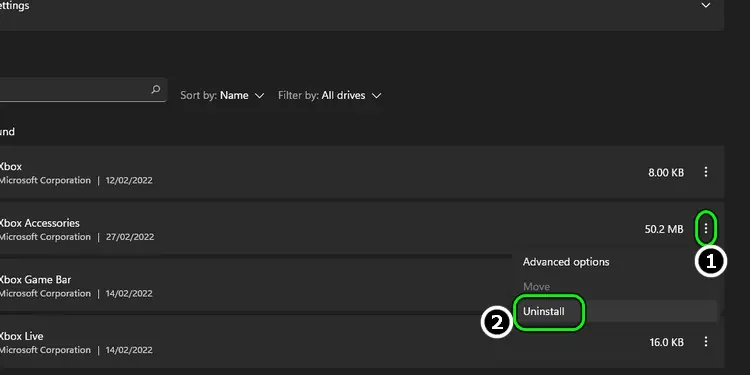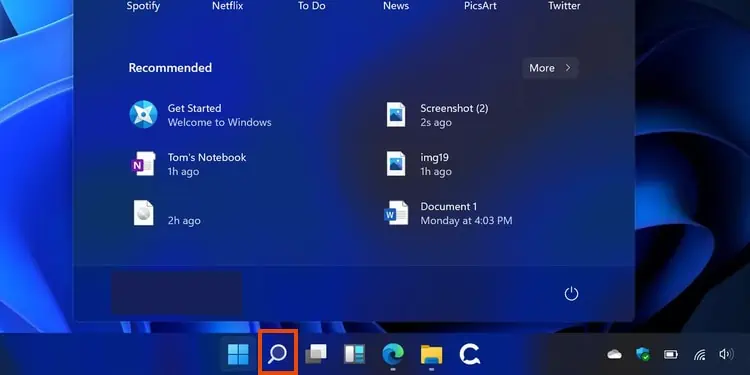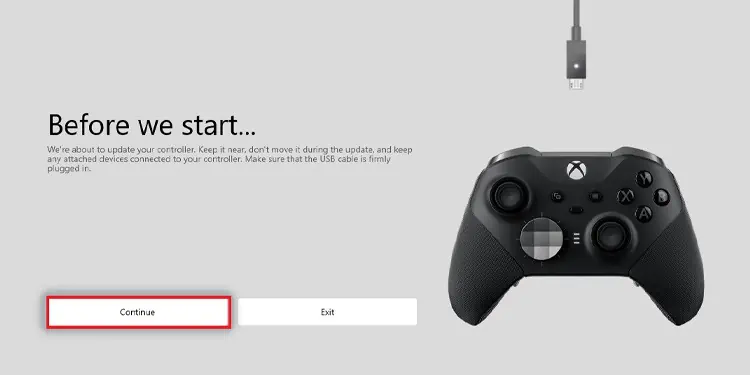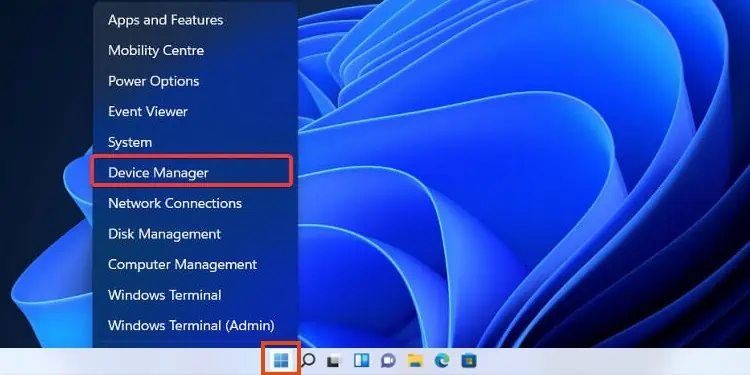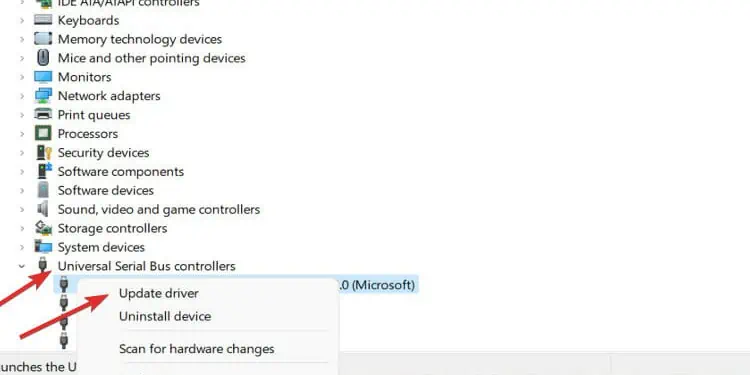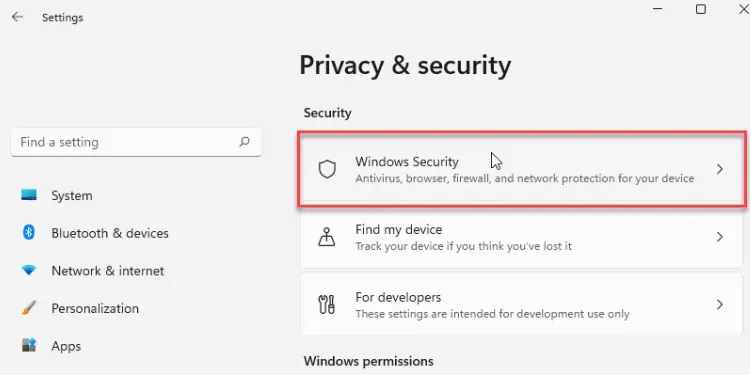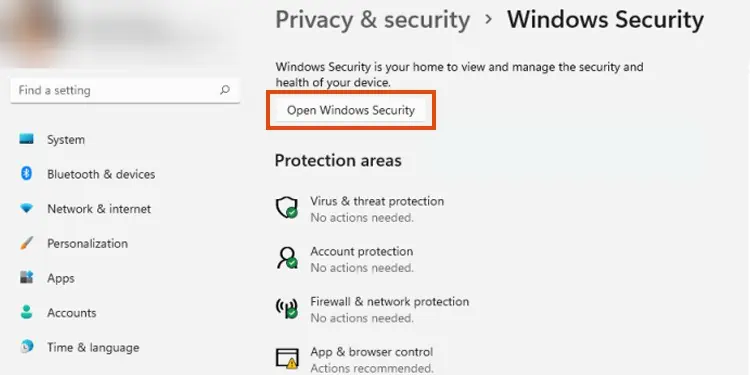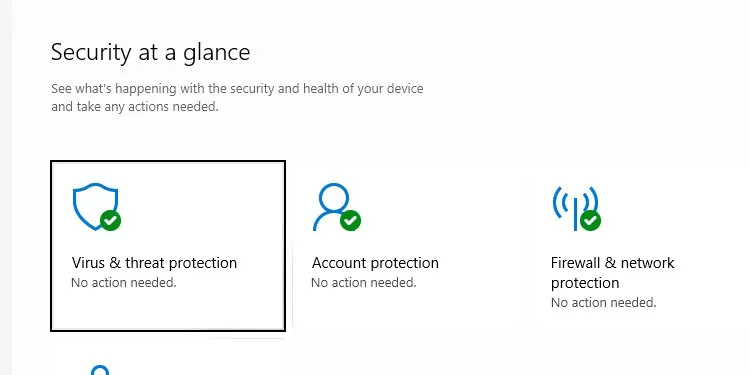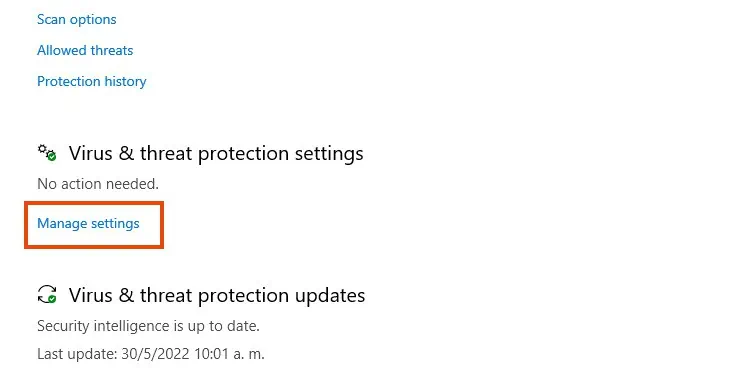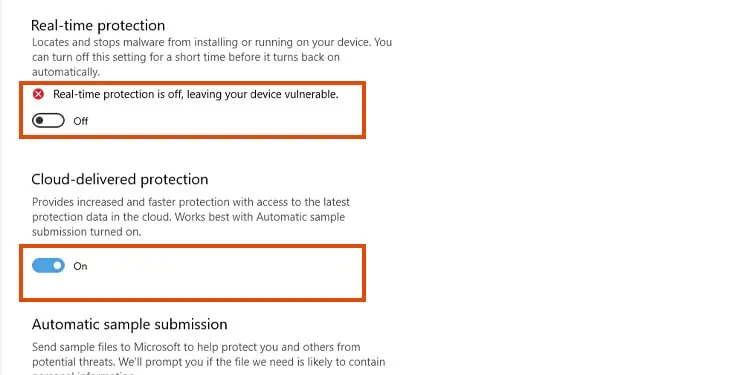Windows 11 is currently unstable, and it comes with various errors. One of those may render your Xbox peripheral useless. But there’re solutions; you can fix Xbox controller driver in Windows 11.
In most cases, the issue only occurs when using the controller with Steam. Also, it happens with wired, wireless, or Bluetooth connections.
Alternatively, the controller may work on Windows 11 but intermittently or unreliable. Either way, you’d likely see the Xbox controller’s lights flashing non-stop, non-responding buttons, or the PC not recognizing the device.
Troubleshooting is easy if the controller works before updating the latest operating system. It revolves around updating the Xbox controller driver in Windows 11.
Xbox Controller Driver Error Causes
The Xbox controller may stop working on a Windows 11 operating system due to these causes:
- Incompatible or outdated controller driver: After you update Windows 10 to Windows 11, there’re still updates to finish. Instead, the system will be unstable after you finish a series of updates. Most probably, the controller driver is currently missing.
- Missing, corrupt, or outdated Xbox Accessories App: The accessories app is essential for operating the Xbox controller. You may need to redownload it in Windows 11 to ensure you have the latest version. Alternatively, you may try updating the app through the Microsoft Store app.
- Incompatible, outdated, or corrupted controller firmware: The Xbox controller firmware may also need an update to match Windows 11.
The error presents itself with wired or wireless connections. For example, if you check the Device Manager, you’d see something like this:
It means Windows 11 is not recognizing the device and brands it as an unknown USB item. 
You can use any Xbox 360, Xbox One, or Xbox Series controller on Windows 11. Both are native to the operating system, as well as Windows 10.
How to Fix Xbox Controller Driver in Windows 11?
These are easy and effective solutions. They will address the issue, but we recommend you ensure the controller works on other systems first. Also, make sure the controller’s USB cable is working by testing it elsewhere.
Regardless, you can try the fixes, one by one, until you solve your problem.
Update Windows 11 to Its Latest Version
The Xbox controller not working on Windows 11 is because the operating system is in its infancy.
Right after upgrading from Windows 10, Windows 11 reaches a primordial build. It still lacks many drivers, performance, and security upgrades and updates.
Updating Windows 11 to its latest build may solve the issue. It will help you connect the controller wirelessly, wired, or via Bluetooth.
Here’re the steps:
- Click the Windows button
- Open Settings

- On the left panel, select Windows Update

- On the right panel, choose Check for Updates

- If there’re any updates available, download and install the updates. The PC will ask you to restart to finish the process.
- After you apply the updates, go back to the Windows Update tab
- Select Advanced Options

- Select Optional Updates
- Install all of the optional updates
- Restart the system again
Afterward, go back to Windows Update and check if other downloads are available. Keep updating and restarting until there’s nothing else to update.
Update the Xbox Accessories App
After updating Windows 11, the next step is updating the Xbox Accessories app.
This software delivers updates for the Xbox controller, so it helps you plug the peripheral into a Windows PC.
Here’re are the steps:
- Open your browser and navigate to the Xbox Accessories webpage
- Click on Get in Store App

- You’ll either see an Install or Update button. If everything is in order, you’d see an Open button instead.

- Click on the button. If it needs to download or updated, wait until the process finishes.
You could also find the app within the Microsoft Store. However, for some reason, sometimes it doesn’t appear on the app.
Alternatively, if the app doesn’t open or recognize the peripheral, you may want to reinstall it:
- Right-click the Windows button
- Select Apps & features

- Find Xbox Accessories
- Click on the three vertical ellipses, and select Uninstall

- Confirm the uninstall and follow the process
- Restart the system after the reinstall
- Install the app again. Download it from the webpage as I explained above
Regardless, after you get the Xbox Accessories app in working order, continue to the next step to update your controller.
Update the Controller via Xbox Accessories
You must update the controller’s firmware (drivers) through the Xbox Accessories app.
- Plug the Xbox controller into your PC via a USB cable
- Click the search icon on the Windows taskbar

- Type Xbox Accessories, and open the Xbox Accessories app
- Within the app, click Continue to update the controller

- After the update finishes, you can always open the app to check for updates for your Xbox peripherals
Also, every Xbox controller comes with a Micro USB port and a micro USB-to-USB cable. A wired connection is the fastest way to make the controller work.
Update the Controller’s Drivers Manually
There’s another way to update the controller’s firmware, which is via Windows’ Device Manager.
Here’re the steps:
- Plug the controller into the PC via its USB cable
- Right-click the Windows button
- Select Device Manager

- Expand the Universal Bus controllers section
- Right-click on every item below and click Update. Then, select the automatic update option.

Temporarily Disable the Antivirus
If these solutions don’t work, try manually updating the drivers through the Xbox Accessories app.
But first, disable the antivirus for 10 minutes at least. Perhaps the software prevents you from downloading the files you need to keep the devices up to date.
I use Windows Defender, the built-in antivirus option. Here’s how to disable it on Windows 11:
- You can press the Windows key + I to open the Settings menu immediately
- Go to Privacy and Settings
- Go to Windows Security

- Click the Open Windows Security button

- Select App & browser control

- Under Virus & threat protection, select Manage Settings

- Turn off Real-time protection and Cloud-delivered protection

If you use another antivirus software, you will find similar options on the program. Regardless, after turning the antivirus off, try updating the controller again.