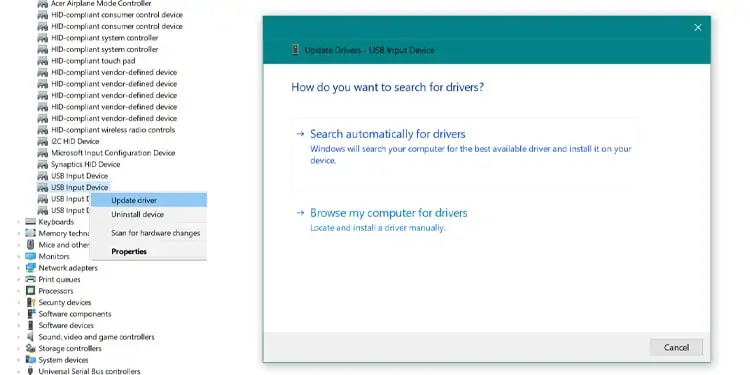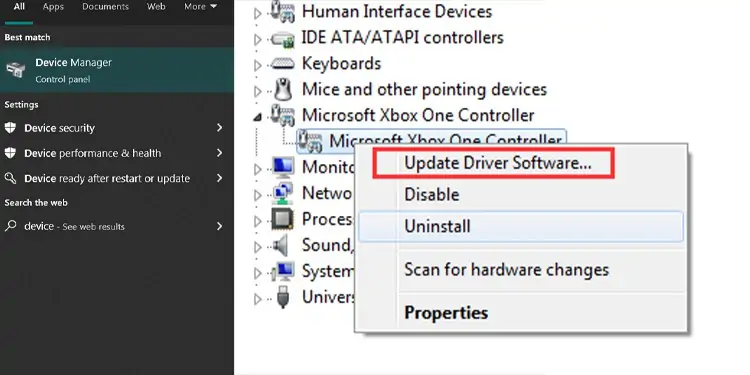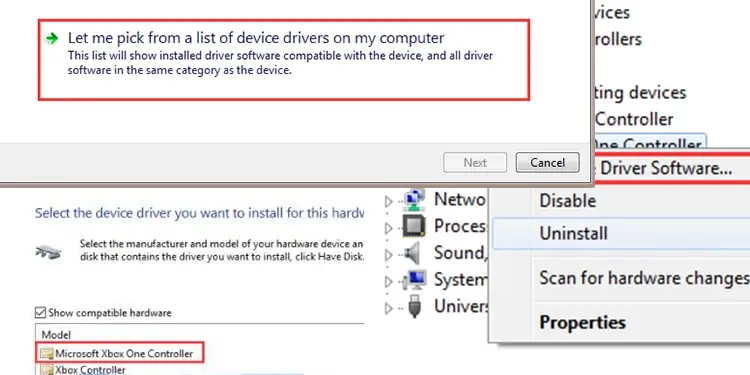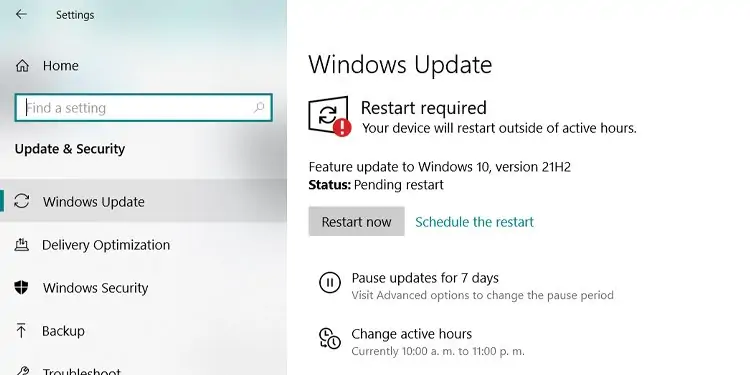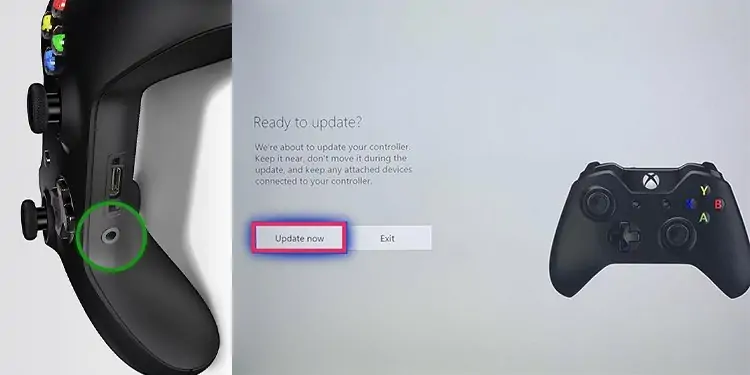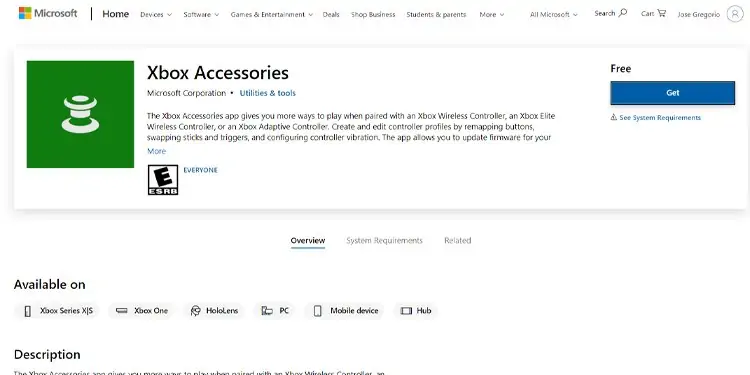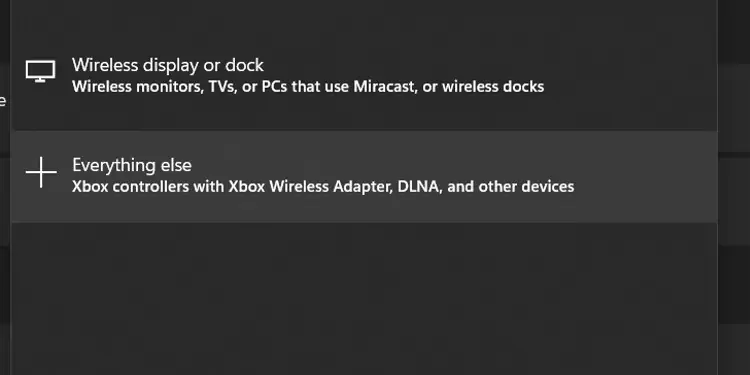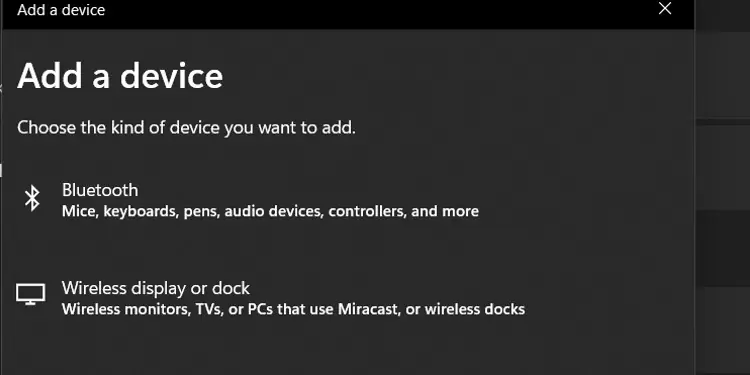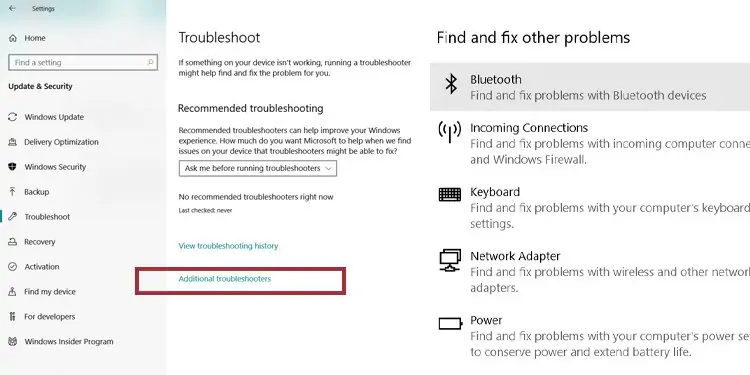Matching the power of a PC with the commodity of an Xbox controller is a delight. In theory, Xbox controllers should connect to a Windows PC without issue. After all, Microsoft wants you to play on either console.
But, sometimes it doesn’t work due to reasons, like problems with your USB ports, the controller’s USB ports, outdated or missing drivers, corrupted Windows registry, anti-virus issues, or damaged cables.
Why Doesn’t My Xbox Controller Work on My Pc?

You may find one of two problems. Wired controller users may see the computer doesn’t recognize the USB connection; the solution is updating the USB drivers or simply using another port.
The second issue pertains to wireless controllers. They will fail to sync to your Windows PC when something is amiss. There are various solutions, but the most common ones are updating the controller’s firmware and resyncing.
- Issue 1: “USB Device Not Recognized” (Wired Controller)
When a wired Xbox controller doesn’t work on a PC, your Windows may throw the “USB Device Not Recognized” message. Alternatively, it may not say anything while not recognizing the USB connection.
If your PC does not recognize your controller’s plug, there’re may be problems with your computer’s USB ports.
So, now let’s look at the 16 easy solutions to fix your Xbox controller for your PC. - Issue 2: Xbox Controller Is Blinking (Wireless)
If your wireless Xbox Controller is blinking or flashing, it means it’s not pairing properly with the PC.
Please start by updating your controller’s firmware and your Windows for either solution.
How to Fix Xbox Controller Not Working on Pc
Update Your USB Drivers Manually
The most common issue is outdated drivers. It’s a common cause that explains why your PC fails to recognize the Xbox USB plug or any other plug.
You may consider this is the cause if you’re trying other devices to no avail. For example, you could connect your smartphone, external storage, a keyboard, or a mouse to see if it’s working.
To update your USB drivers:
- Type “Device Manager” on the Windows search tab. Open the Device Manager menu.
- Search for the “Human Interface Devices” sub-menu.
- Right click on every “USB Input Device” option, and select “Update Drivers.“
- Use the automatic option. If Windows can’t find any, use the Windows Update option as well.

Update Your USB Drivers Automatically
There are various tools capable of updating your PC’s drivers better than Windows Update.
We recommend Driver Booster, which offers a free trial for a quick rundown:
- Download Driver Booster for free from the official page.
- Install the program.
- Press “Scan.”
- The free version allows you to update most drivers, but others require buying a license.
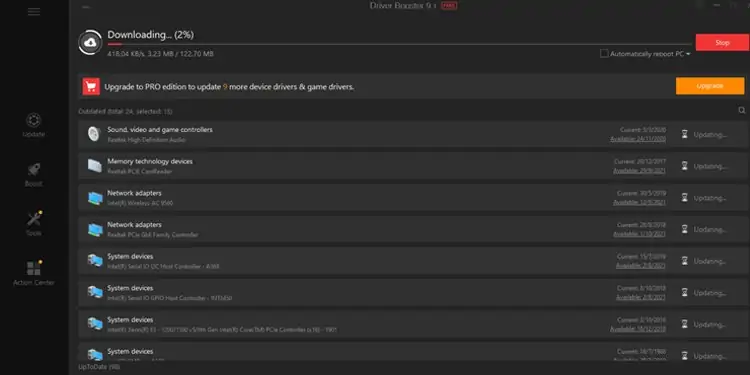
Update the Xbox Controller Driver Manually
The issue may not be your computer. As I said, you should test with other USB cables before pinning down the culprit.
Another option could be that the Xbox controller drivers are corrupted or missing. You can try to update these drivers manually with the Device Manager.
- Plug your Xbox controller into the PC.
- Type Device Manager on the Windows Search Bar. Open the menu.
- Expand “Microsoft Xbox One Controller.” Right-click on the item and press “Update Driver Software.”
- Choose the automatic option.

If the problem persists, here’re additional steps:
- Instead of picking the automatic driver update option, select “Let me pick from a list of device drivers on my computer.”
- Select “Microsoft Xbox One Controller,” and click next.

Run a Restoration Tool
Some fixes are hard to tackle as every PC configuration is different. In particular, Windows files may be missing or corrupted, meaning your system could be partially broken.
We recommend running a restoration tool if you’re finding common issues with external devices, installations, crashes, and similar. You can install Restoro, which offers a free license.
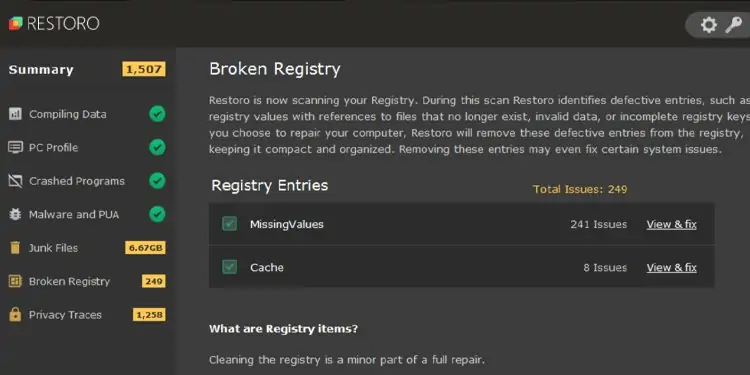
Turn-off Anti-virus and Re-install Xbox Controller Drivers
In rare cases, the antivirus could be interfering with your drives. You could turn off the program and reinstall the driver. If your security software is causing too much trouble, you may uninstall it and run with the default Windows Security solution until you buy a new one.
Either way, after you disable your antivirus, follow these steps:
- Open Device Manager again. You can do it quickly by pressing Windows Key + X, and then clicking on Device Manager.
- Find your Xbox One controller. Right-click the item, and then select Uninstall Device.
- Confirm and uninstall.
- Afterward, click on the Scan for Hardware Changes icon. Windows should prompt a new driver install.
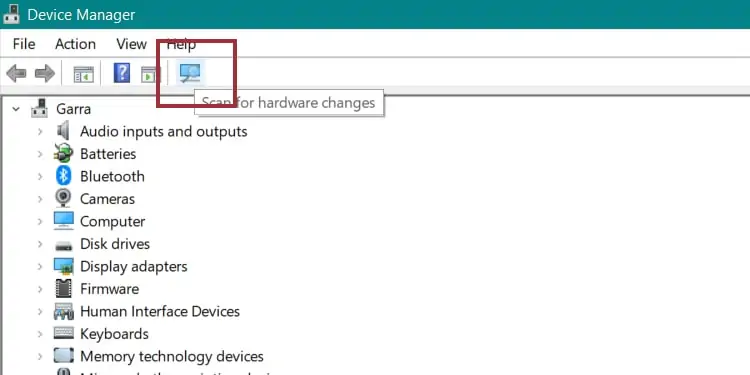
Unplug and Plug the Cable Again
If all else fails, perhaps you can resort to the obvious. Try removing the USB cable and then plugging the controller again into a different port. If you have a PC, plug it on the Motherboard’s ports at the back.

Try Another Cable
The last obvious option would be swapping the cable, if possible. USB cables don’t last forever, so you may try a different one to see if it solves the problem.
Update Windows
Our last try to fix wired Xbox controllers is simply by updating Windows. Sometimes, the “USB device not recognized” means the device isn’t working on a particular port.
The solution is either trying another port or updating Windows to its latest version. Often, an update pack bundles USB improvements that will allow your PC to work with your Xbox accessories.
Here’re the steps to update Windows:
- Press the Windows Key + I.
- Select “Update & Security.”
- Check the panel on the right to see available updates to download or if you need to restart to install updates.

Update Your Xbox Controller’s Firmware With the Console
June 2015 onwards Xbox Wireless controller model received contact updates. If the controller has a round 3.5mm port at the bottom, you can update it wirelessly.
We’re assuming you need to update it with the console. Follow these steps:
- Connect your stereo headset adapter to your controller if you want it to update.
- Power up your Xbox controller by pressing the Xbox button. Pair it to the console. Alternatively, connect it with the 3.5mm USB cable.
- Select Profile & System/Setting. Then, click on Devices & steaming/Accessories. Select the controller you’re updating.
- Press “Device Info” and choose “Firmware Version.” Click “Update Now.”
- If you plug-in the Xbox controller, the firmware update may appear automatically.

Update Your Xbox Controller’s Firmware With Windows 10
If you don’t have a console, you can also fix the Xbox controller by updating its firmware with Windows 10. Follow these steps:
- Go to the Microsoft Store and get the Xbox Accessories app.

- Connect your Xbox controller to your PC with the USB cable. Otherwise, you can use the Xbox Wireless Adapter for Windows (instructions below).
- Open the Xbox Accessories app. It will prompt an “Update Required” message if needed. Let it update, and close it after it finishes.
Naturally, if you find your PC can’t recognize your Xbox’s USB cable, follow the Issue 1 steps.
Use a Windows Wireless Xbox Adapter
To fix the Xbox controller blinking on PC, you can try getting the Xbox Wireless Adapter for Windows.
This small device you can plug into a USB 2.0 or USB 3.0 port on your Windows computer. After you connect it, it will install automatically. The drivers are already built-in in your Windows 7, 8, 10, or 11.
These are the steps:
- Plugin the adapter into a USB port.
- For Windows 7,8, 10 and 11, wait for about a minute until it installs the drivers.
- Turn on your controller by pressing and holding the Xbox button. The Xbox button will flash.
- Press the Pairing button on the Wireless Adapter.
- Press the Pairing button on your controller. When the button stays lit, you have connected the controller.

Pair the Wireless Xbox Controller Again
Your computer may already have the Xbox controller drivers. However, suppose you’re using an Xbox Wireless controller on your console after using it on a PC. In that case, you need to re-sync the controller. The rule is the same both ways.
So, let’s follow these steps to connect a wireless Xbox controller to your Windows computer. We also recommend repairing the controller as a general process to fix Xbox controllers on PC.
- Turn on the PC and sign in.
- Press the Xbox button for 3 seconds to turn on the controller. Afterward, the button will begin flashing.
- Press and hold the Pair button at the top of the controller. The light will flash rapidly as your controller is searching for the PC.
- Press the Start button on your PC. Go to Settings/Devices. On Windows 11, it would be Settings/Bluetooth & Devices.
- Select the “Add Bluetooth” option (“Add Device” on Windows 11). Then, press “Everything else“.

- Choose the Xbox Wireless Controller or the Xbox Elite Wireless Controller on the list. When it connects, the Xbox button will light steadily.
Re-connect Your Xbox Controller by Bluetooth
You may also connect your Xbox command to your Windows PC via Bluetooth.
The process is similar to connecting wirelessly, but the functionality is different. Also, you would know an Xbox controller has Bluetooth because the plastic around the Xbox button is part of the controller’s front. On controllers without Bluetooth, the plastic is at the top.
Also, the Bluetooth connection between the Xbox controller and Windows 10 requires the latest Anniversary Update.
Setting that aside, here’re the steps:
- Update your Xbox controller if needed.
- Remove attachments like headsets. These don’t work via Bluetooth.
- Connect only one controller at a time.
- Turn on your Xbox controller by pressing the middle button.
- Press the Pair button until it flashes rapidly.
- Press the start button on your PC. Type “Bluetooth” and click on “Bluetooth & other devices.” On Windows 11, it would be “Bluetooth & devices.”
- Press the “Add Bluetooth or other devices” (“Add Device” on Windows 11).
- Press “Bluetooth” (not “Everything Else,” like before).

- Select your Xbox controller.
Troubleshoot Your PC’s Bluetooth
If your Bluetooth isn’t working, you may try to run the troubleshooter so Windows can fix the USB drivers and plugs. Here are the steps:
- Press the Windows Key + I. It opens the Settings app.
- Go to “Update & Security.“
- Select “Troubleshoot” on the left-hand panel. Press “Additional troubleshooters” on the right.
- Press “Bluetooth” and let the wizard run.

Change the Batteries
After you’ve tried the complex solutions, you could also try changing the batteries of your controller. Alternatively, you could charge it back.
Try Using a Cable Instead
Lastly, you can try connecting your Xbox controller with a cable instead of Bluetooth or wirelessly.