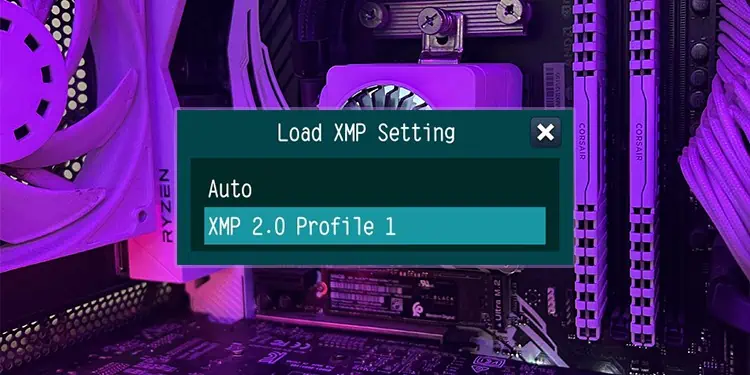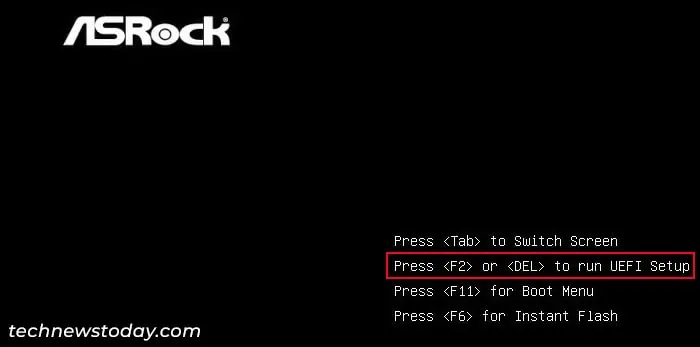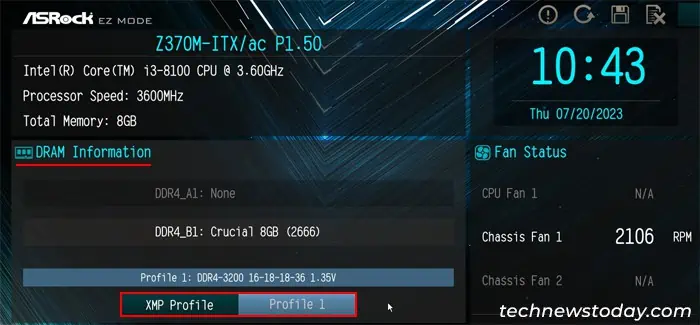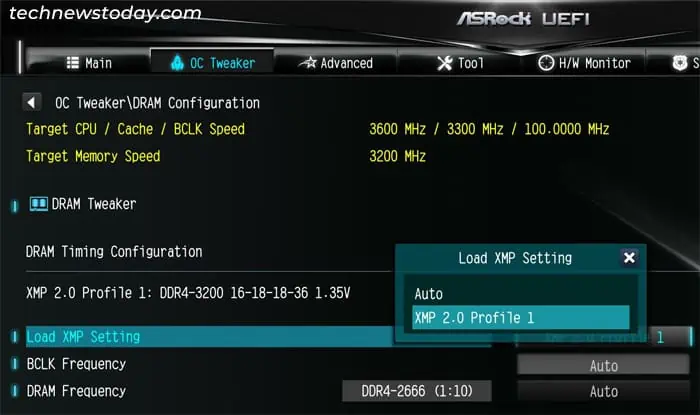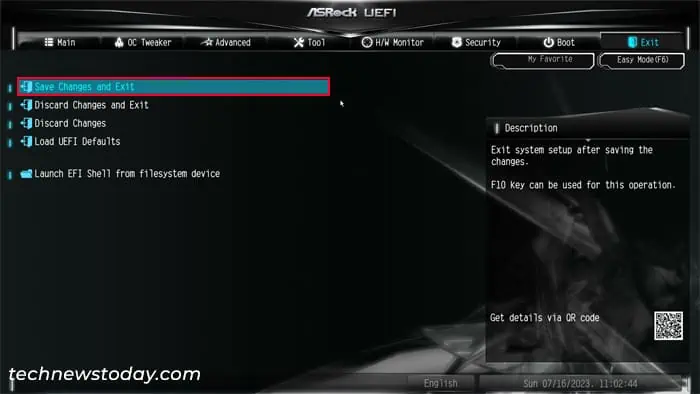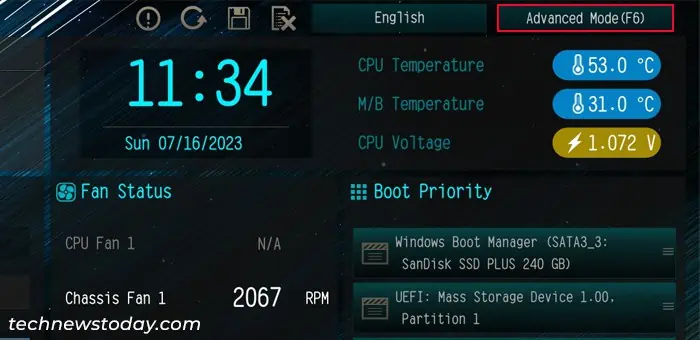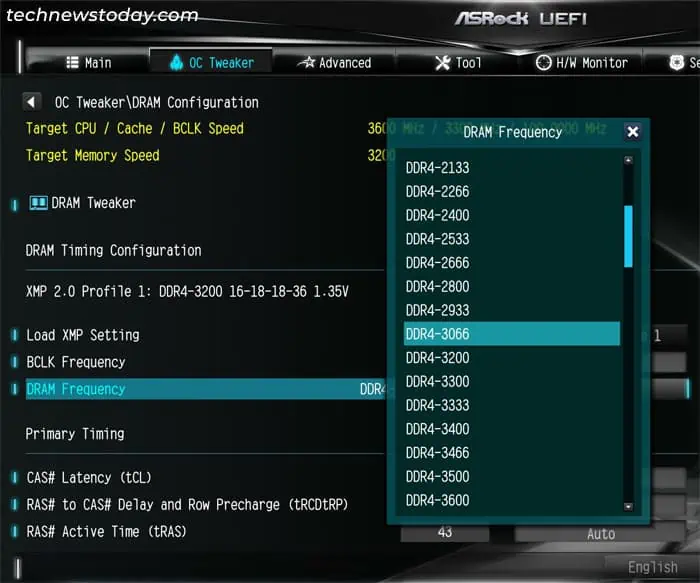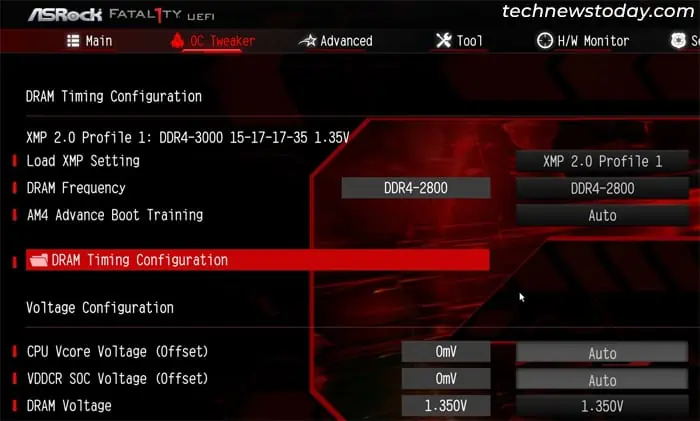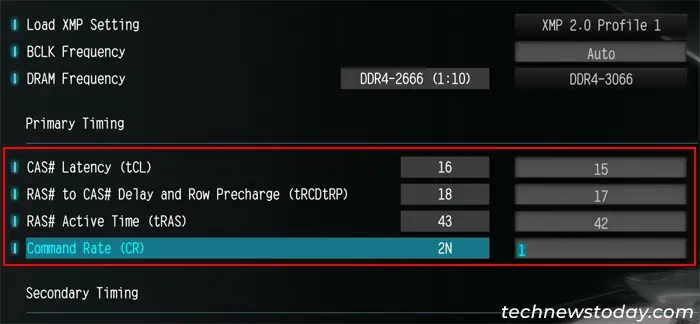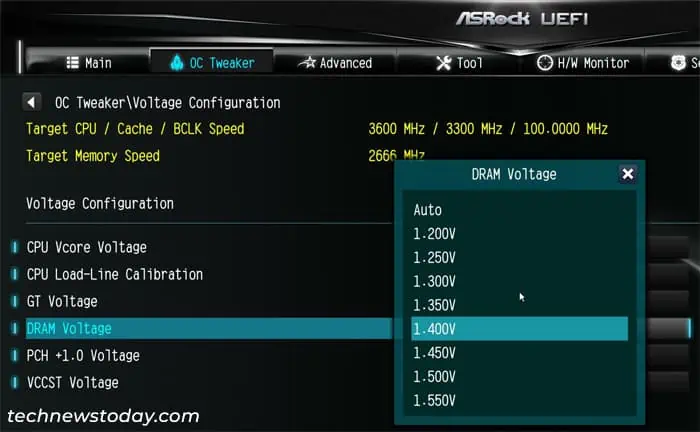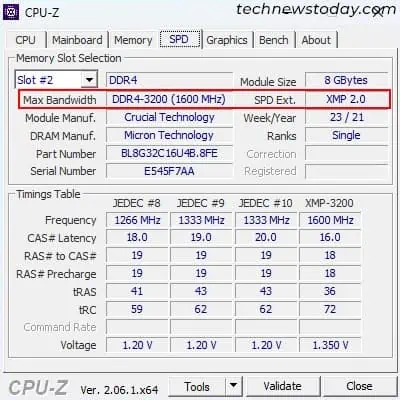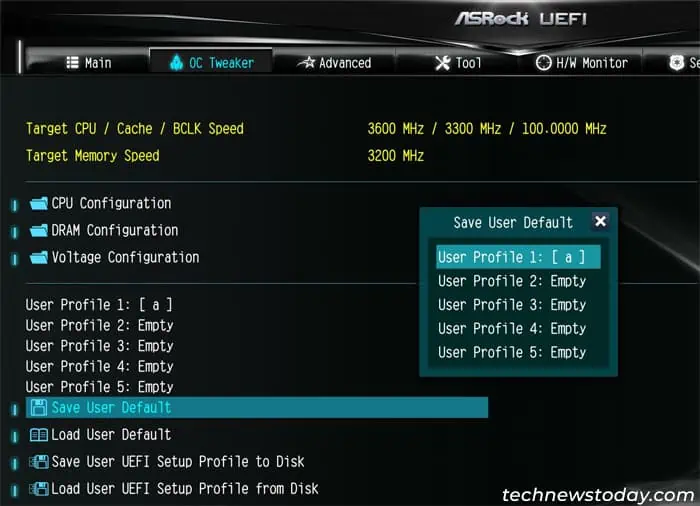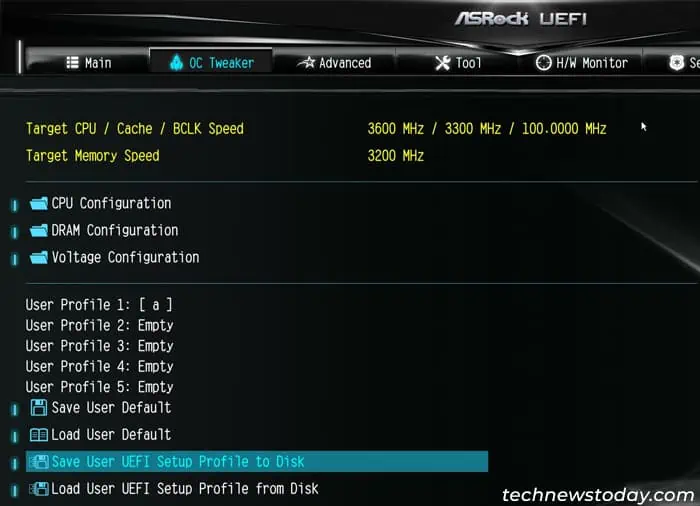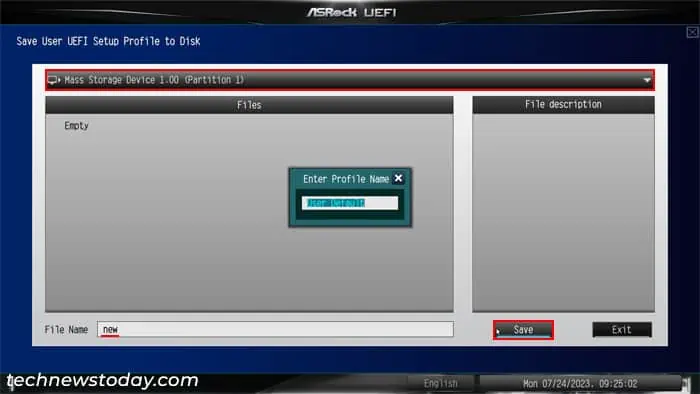The RAMs on any motherboard, including ASRock run at a standard speed that is lower than its max speed by default. To be able to run it at or close to the full speed, you need to enable an Extreme Memory Profile (XMP) on the motherboard BIOS.
This process lowers the timing and delay cycles of different RAM processes while increasing its voltage requirements and enhances the RAM’s performance.
ASRock motherboards come with a default XMP profile that you can enable from the DRAM Configuration section in the OC Tweaker BIOS/UEFI tab.
While this feature allows you to boost the RAM frequency, you can’t go beyond the RAM’s maximum capacity. I once tried doing so and my computer kept crashing until I restored this setting.
Check Support for XMP
First, you need to check whether your motherboard supports XMP. You must also look up your RAM sticks to see their maximum possible frequency.
Similarly, you need to check your motherboard specifications to learn the maximum RAM frequency supported by this device. If you enable an XMP with more RAM frequency than that, you will start encountering many computer issues.
In my case, I have a 3200 MHz DDR4 DRAM and my ASRock motherboard supports XPM with DRAM frequency of more than 4000 MHz. So I can only enable an XMP profile of 3200 MHz.
Get into BIOS/UEFI
After making sure that you can enable XMP, you need to get to the BIOS or UEFI interface to be able to change the relevant configuration.
- Power up or restart your computer.
- Then after you get to the ASRock logo screen, press the BIOS key F2 or Del to get to the UEFI Interface.

If you have enabled fast boot, the logo screen will remain for a shorter time. So it’s best if you repeatedly press the above keys as soon as your computer starts or restarts in this situation.
Enable XMP on BIOS/UEFI
ASRock BIOS/UEFI comes with a default XMP profile that is supposed to provide the optimal XMP configuration for your RAM. You can quickly enable it from the EZ mode interface or the Advanced mode interface on your UEFI.
- If your UEFI has an EZ mode interface, the UEFI should load this interface by default. You can click on XMP Profile under DRAM Information to toggle the profiles on this mode.

- If your UEFI does not have an EZ mode,
- Go to the OC Tweaker tab in Advanced mode.
- Depending on your BIOS version, you may see the DRAM Configuration option or DRAM Timing Configuration section. If it is an option, select it to access its settings.

- Select Load XMP Settings and change the profile per your need. You should be able to see what the frequency, timing and voltage changes of the profile will be above this option. Setting it to Auto disables XMP on the motherboard.

- Press F10 or go to the Exit tab and select Save Changes and Exit.

- Confirm with Yes.
Usually the XMP profile should provide a suitable configuration. However, in rare situations, it does not work. Or you may not be satisfied with the performance changes.
In such cases, you can overclock your RAM by manually changing the DRAM settings. If you find the XMP profile suitable for your use, you can directly head towards testing your system.
Manually Change Timing Settings
You can also manually set the DRAM frequency, timing and voltage settings on the UEFI to customize the RAM settings even further. This process will help you further enhance your RAM’s, and therefore, your computer’s performance.
However, keep in mind that it is very time consuming and a little bit risky. So it’s better to back up the BIOS beforehand to be safe. Then, follow the steps below.
- First, boot to the BIOS/UEFI and get to Advanced Mode.

- Then, go to the OC Tweaker tab and then DRAM Configuration option/section.

- You will also need to load a profile on the Load XMP Settings options.

- Now, select DRAM Frequency and then set the frequency to any other values. Make sure it is within the frequency supported by the RAM as well as the motherboard.

- I don’t recommend changing the BCLK frequency unless you are also overclocking your CPU and have a very efficient cooling system. Even then, don’t stray too far from the default value. You will also need to lower the FCLK frequency on the CPU Configuration if you increase BCLK frequency.
- Check the timing sections below— Primary Timing, Secondary Timing, Third Timing, Fourth Timing and Advanced Setting.
Depending on your BIOS version, you may need to go inside DRAM Timing Configuration setting. Also, you the options may not be grouped in these categories.
- I only recommend changing the Primary Timing options (tCL, tRCD, tRP, tRAS, and Command Rate), as I have done so below. It’s best to not touch the other settings unless you really know what you are doing. Also, you should not change their values by too much or you may damage the hardware components.
- Here, you can lower the tCL, tRCD, tRP and tRAS by one and set Command Rate as 1. Make sure to check the Min/Max values for the options on the right side so that you don’t go below the Min value.

- Then, go back to OC Tweaker and look for Voltage Configuration. If it is an option select it, and if it’s a section, look under it.
- Increase the DRAM Voltage a little bit.

- After making the changes each time, press F10 and select Yes to save the changes and exit the BIOS.
- You need to test your system (next step) after this. If your system continues being stable, you can lower the tCL, tRCD, tRP and tRAS as well as increase the DRAM Voltage some more and check each time until you get to a suitable configuration.
- Also, you may be able to lower the tRAS a little bit more compared to the other timing values. So try it out and check your system performance accordingly.
Test Your System
After changing the DRAM settings on the BIOS/UEFI, it’s better to check if XMP is really enabled in your system. You can use the open-source application CPU-Z for this purpose.
- Boot to your operating system and log in to your account.
- Download and install CPU-Z on your system.
- Open this application and go to the SPD tab.
- Check if SPD Ext. shows XMP 2.0. Also, see the MHz value in Max Bandwidth.

- Go to the Memory tab and check DRAM Frequency. It should show the overclocked frequency (Half of that you selected in BIOS and closer to the Max Bandwidth in the SPD tab).

- You can also check other timing settings on these tabs.
If XMP is really enabled, you should test your system for stability and performance improvement. You can try using the computer normally for some time and look out for any issues. Or you can test your RAM for errors as well as run a benchmark tool for this purpose.
Save Manual DRAM Profile
If you have manually set up a DRAM configuration, it’s better to save it as a separate profile. You can use the profile as a backup in case you ever need to reset the BIOS or just want to fiddle around more with this setting.
You can save a profile in the firmware. However, resetting the BIOS will also remove this profile. So, you may want to save it to a storage device instead.
- Get to the Advanced mode UEFI and go to OC Tweaker.
- To save it in the firmware itself,
- Select Save User Default.
- Choose a profile and press Enter.

- Then, select a name for the profile and press Enter.
- To save it to a storage device, you can use the steps below. Keep in mind that you can only use a FAT32 drive (external or internal) for this purpose.
- Make sure to insert the FAT32 drive into your computer if it is an external drive. You may need to format a drive to this format before doing so.
- Select Save User UEFI Setup Profile to Disk.

- Click on the Select Disk drop-down box and select the necessary drive.
- Type any name you want on the File Name and click Save.
- Type a profile name you want and press Enter.

- Click on Exit.
- Go to the Exit tab and select Save Changes and Exit.
- Click Yes to confirm.
Note: Make sure to keep your BIOS or UEFI fully updated to prevent any issues after enabling XMP.
Also, if you ever want to disable XMP afterwards, you can revert back the XMP Profile and other UEFI settings inside the DRAM Configuration to Auto or the default setting.