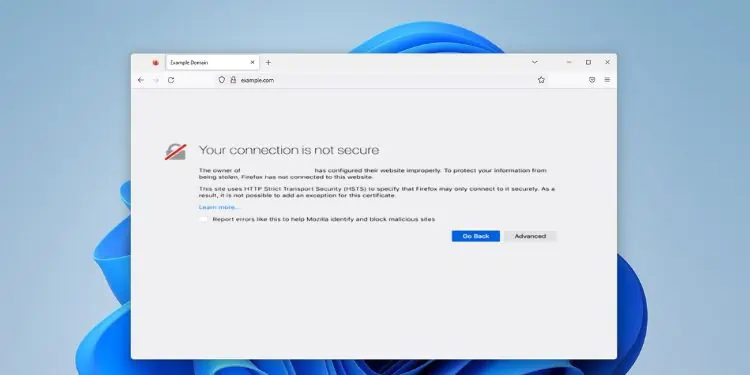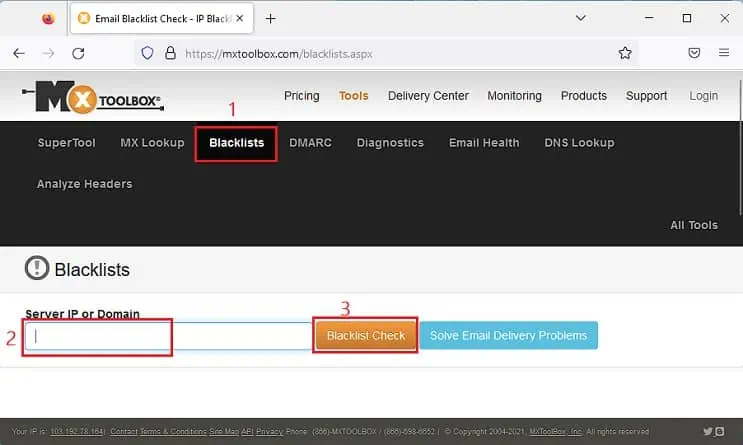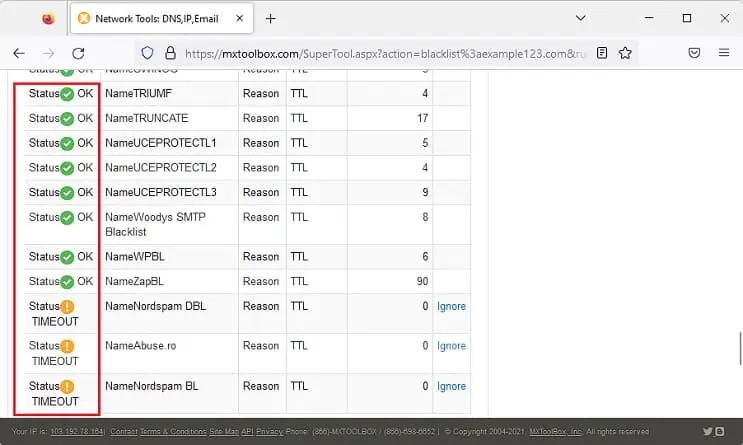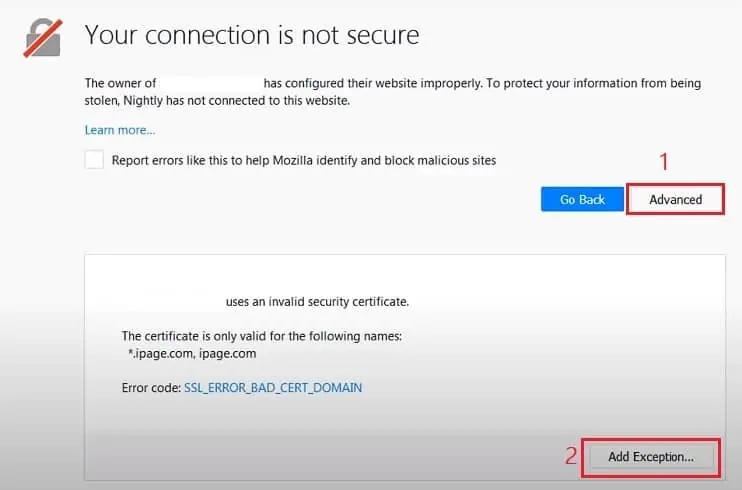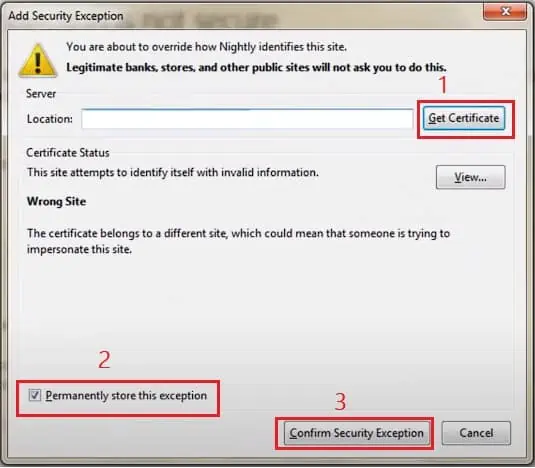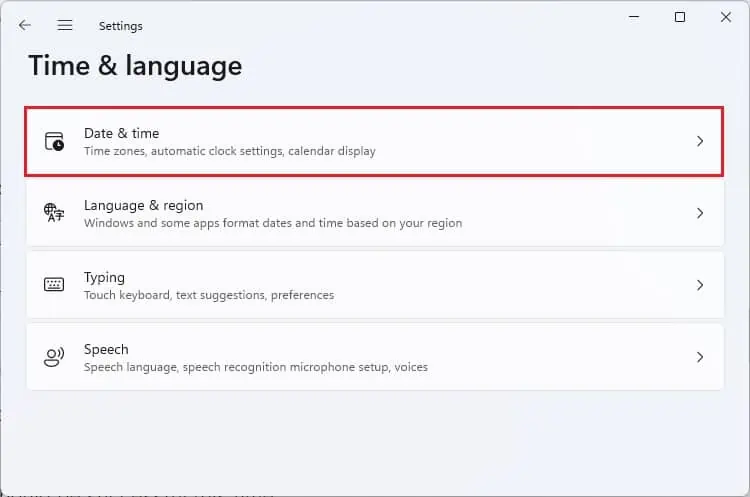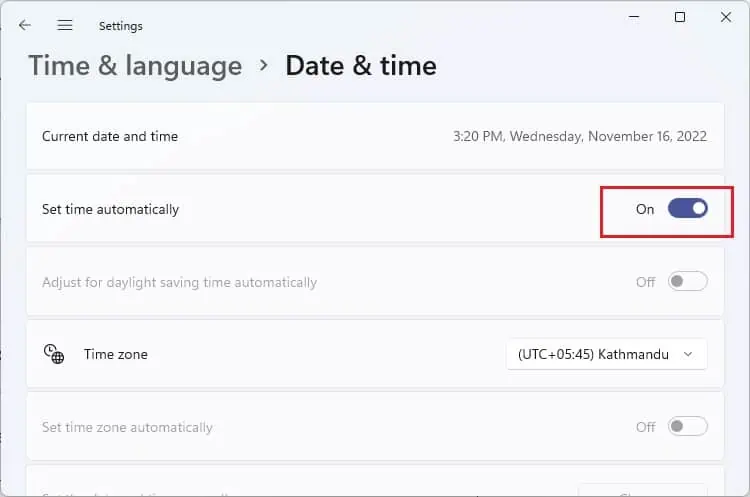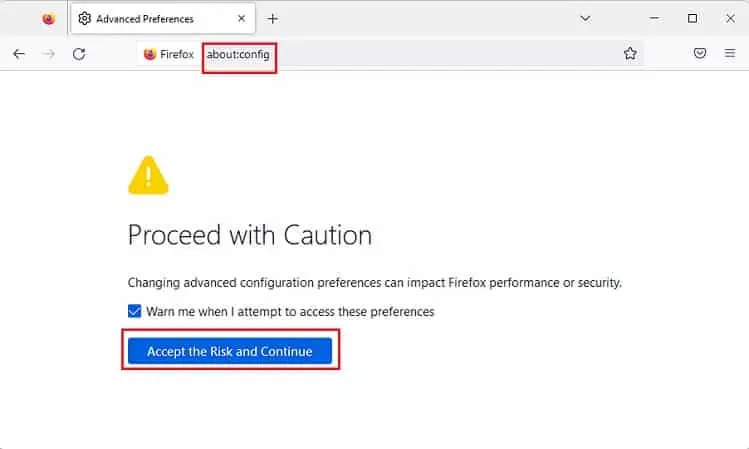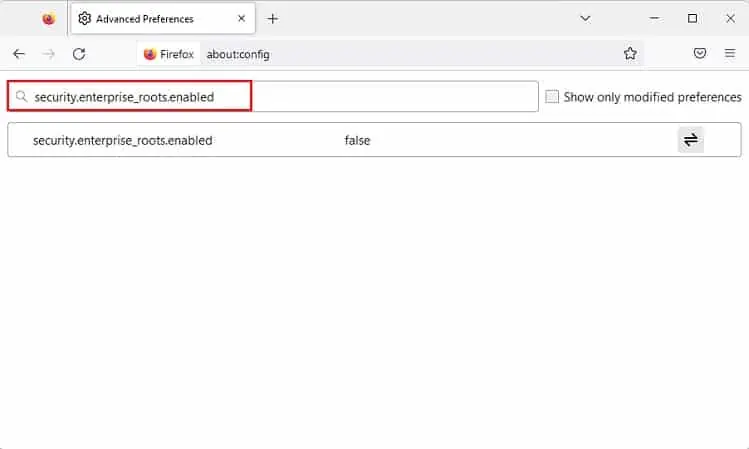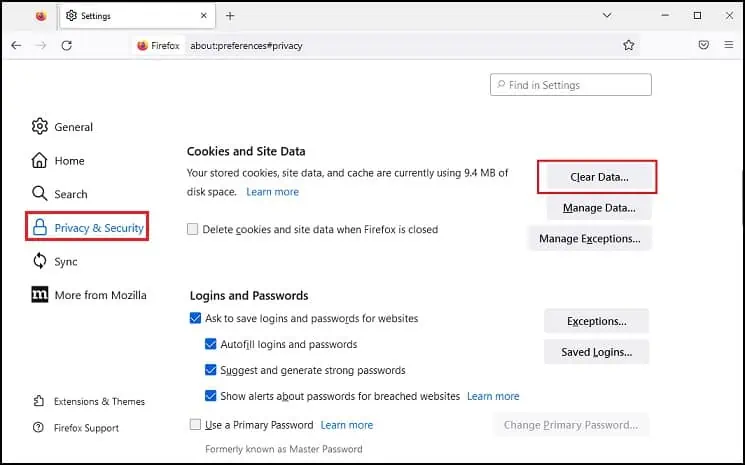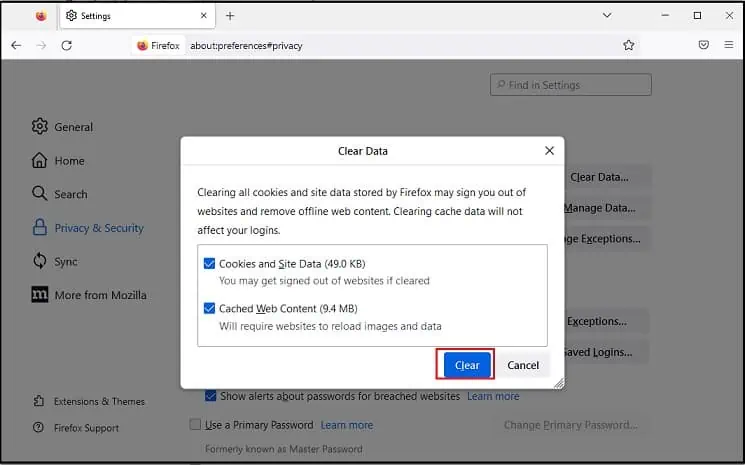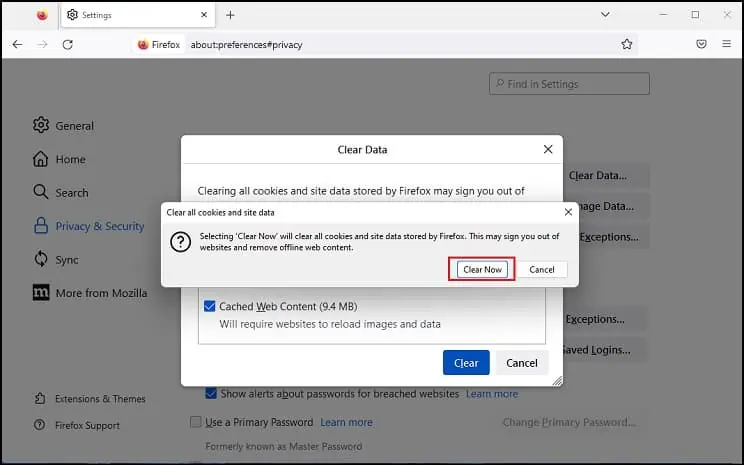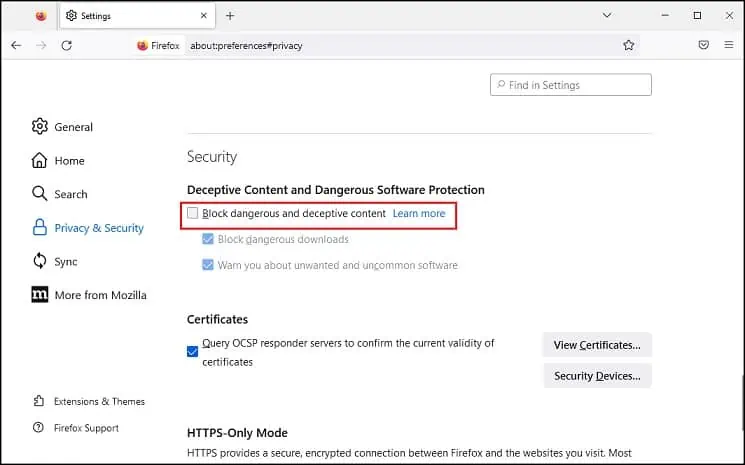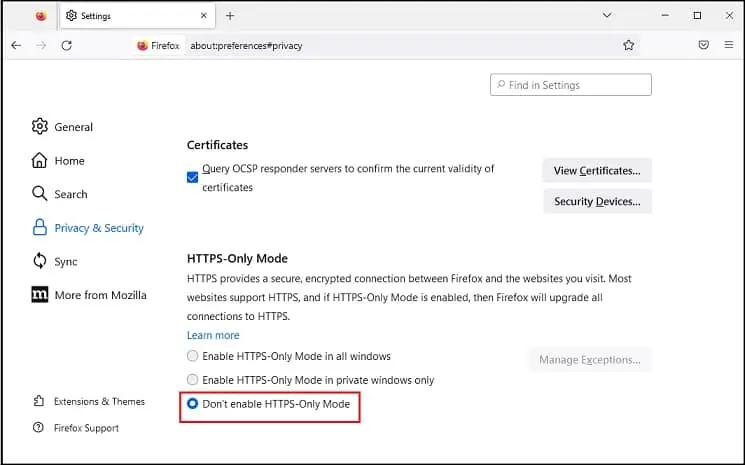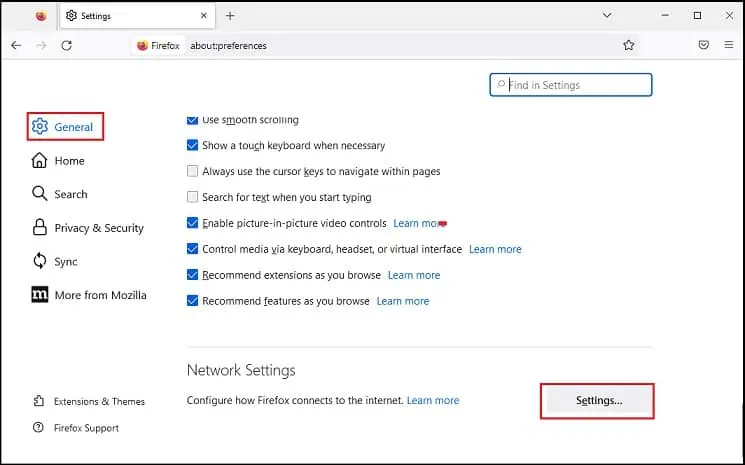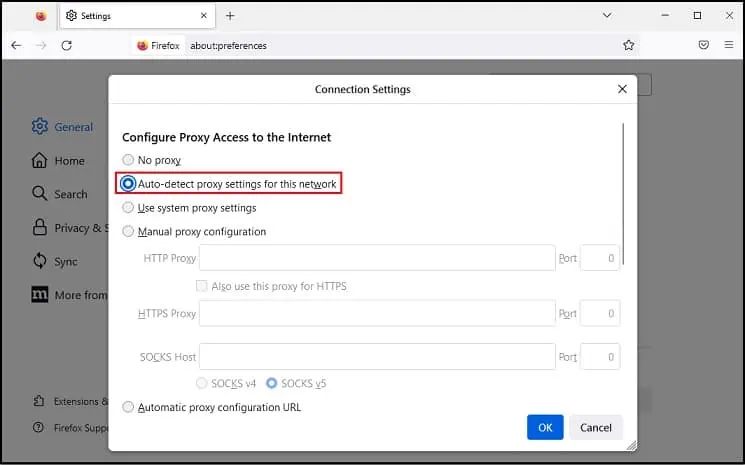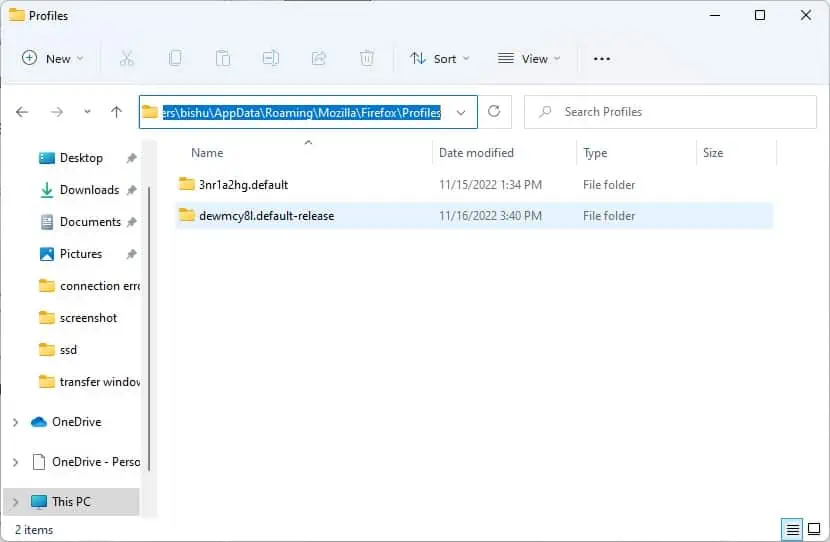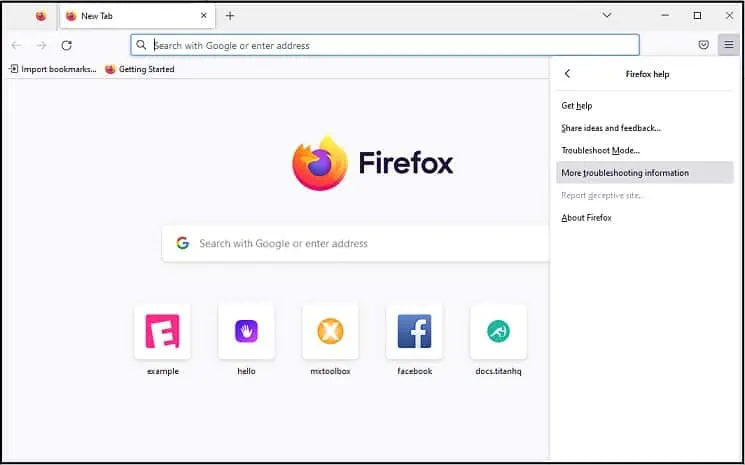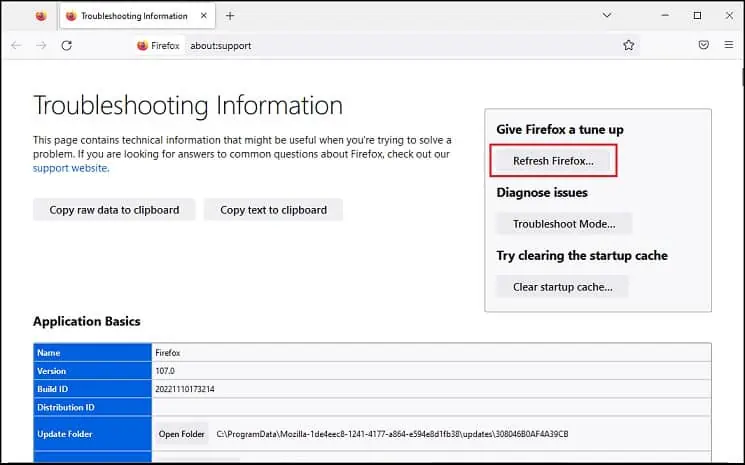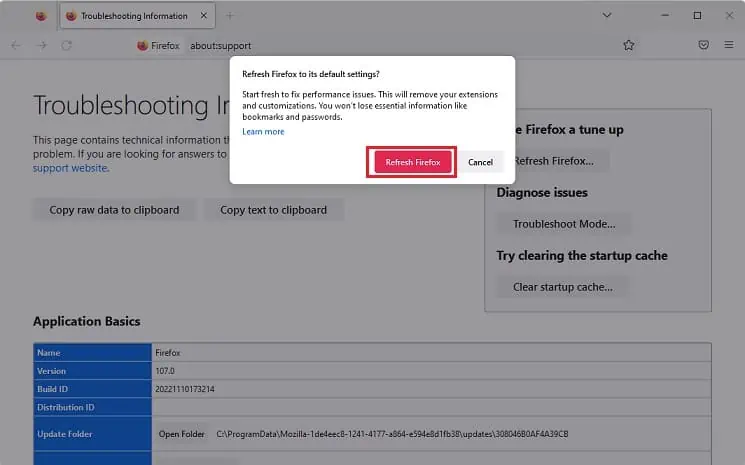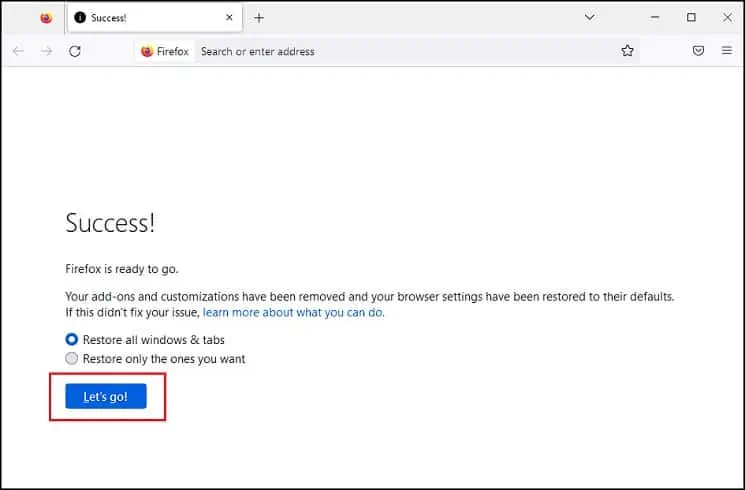The “Your connection is not secure” error pops up when accessing a site that has been improperly configured. Usually, this happens due to an invalid, corrupted, or outdated SSL certificate.
Although the issue majorly lies on the server side, there can be times when you might encounter this message due to incorrect browser configuration or internet issues. While you can add an exception and visit the site, you may not get this privilege in some cases.
Well, you do not need to worry as nothing serious has gone wrong. Indeed, you can quickly get rid of this problem either by contacting the site owner or bypassing the certificate. Even though we do not recommend the second option as such sites are potential risks, you can try this if you genuinely trust its owner.
“Your Connection is Not Secure” – What Does It Mean?
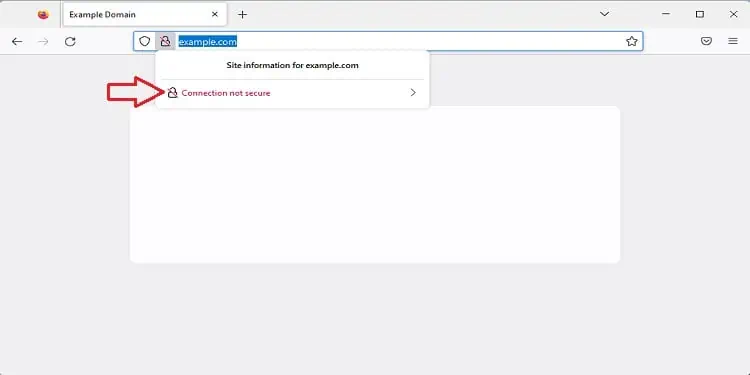
First and foremost, you’re probably getting the “Your connection is not secure” error because the site you’re trying to view hasn’t been upgraded to HTTPS. This means that it still uses HTTP, which lacks the Secure Socket Layer (SSL) certificate responsible for an encrypted connection.
Basically, an SSL/TLS certificate follows the X.509 PKI (Public Key Infrastructure) standard. And if your site is secured using the SSL protocol, it’s considered safe as the certificate is signed by a trusted Certified Authority (CA).
Getting an SSL certificate is effortless, but it may need to be subscribed to yearly, depending on your domain host. Hence, sites owned by hackers are generally not secured, and even if a site is upgraded to HTTPS, it will likely expire.
Thus, when Firefox cannot validate the SSL certificate, it throws the warning message, “Your connection is not secure” or “You are not securely connected to this site.” Well, you can find similar errors on other browsers too. For example, Google Chrome may alert you with “The connection for this is not secure,” “Your connection to this site is not secure,” or “Your connection is not private.”
What Can Cause “Your Connection is Not Secure”?
“Your connection is not secure” is usually accompanied by some error codes, SEC_ERROR_EXPIRED_ISSUER_CERTIFICATE, SEC_ERROR_UNKNOWN_ISSUER, etc. This may indicate that an entity (possibly a third-party anti-virus) is trying to prevent an unsecure connection (caused by invalid or corrupted certificates) between Firefox and the website.
When a particular website cannot identify the certificate or the server is not sending an appropriate one, Firefox alerts you with this message. In such a case, you may not be able to add an exception for the desired site.
- Invalid or corrupted SSL/TLS certificate
- Incorrect configuration of date and time
- Corrupted browser data and cache
- Third-party antivirus software is blocking the uncertified site or has replaced with its own root CA certificate
How to Fix “Your Connection is Not Secure” Error on Firefox
Surprisingly, the “Your connection is not secure” error can pop up whether the site you’re visiting is HTTP or HTTPS. If the problem exists only in your network or device, you probably haven’t configured the proper settings.
- Firstly, ensure that you have installed a valid or renewed existing SSL/TLS certificate on your site to upgrade it from HTTP to HTTPS. Usually, some reliable web hosting providers include this on their package, but you may have to contact a Certificate Authority (CA) if yours doesn’t.
- Even after renewing the certificates, your site may still show HTTP. In such a scenario, we recommend verifying that all the assets (images and other media) are also configured to HTTPS.
- Set up a 301 permanent redirect on your Content Management System (CMS) and ensure that all the HTTP URLs are pointed to HTTPS URLs.
- If you’ve modified any configuration files, you may have to restart the web server (Apache, Nginx, IIS, whatever you’re using).
By now, you should be clear that you’ll encounter the “Your connection is not secure” error mainly due to server faults. Thus, waiting until the site owner upgrades to HTTPS is the best option as, technically, it’s not possible to fix it yourself.
Nevertheless, you can bypass this error message and get into the site using simple techniques. Likewise, if the error doesn’t pop up on other networks and the address bar indicates the use of HTTPS, you’ll need to tweak a few settings within your system to resolve it.
- Check for typos
- Check if the error exists in a different browser
- Try power cycling your networking devices
- Scan for possible malware
- Contact your ISP if they’ve blocked it
Check Site Integrity
The first thing we recommend is to check whether some servers have blacklisted the site’s domain or blocked its IP for security reasons. Basically, a blacklist contains details of all the IP addresses or domains that are considered threats to users.
Thus, if the site is blacklisted, the SSL certificates won’t be validated. In such a case, Firefox might throw the “Your connection is not secure” error even if it is upgraded to HTTPS.
You can easily check a website’s integrity using online tools like MxToolbox, Inmotion Hosting, Site24x7, etc. For demonstration purposes, we have used MxToolbox, which provides a free and accurate network diagnostic feature:
- Navigate to the MxToolbox’s official site and switch to the Blacklists tab.
- Next, enter the site’s domain or IP in the relevant field, and press the Blacklist Check button.

- Now, you should get a list of all the blacklist servers along with their status, reason, TTL, and response time.
If the status shows Ok, it means that your site isn’t blacklisted. Likewise, you may get Listed with a cross symbol (a blacklist), or Timeout (with an exclamation sign), which means there’s something wrong with the website.
- Once you’ve identified the blacklist, refer to the internet to learn more about the problem. If there are critical errors with the site, we do not recommend visiting it.
- Then, you can decide whether or not to move forward and try managing exceptions or tweaking other settings.
Note: Checking site integrity can also help proprietors to identify what’s causing this issue. If you believe you’ve followed all the protocols, you can visit their official website or send a direct e-mail requesting them to delist your site.
Manage Exceptions
If you genuinely trust the website and wish to access it, you can bypass this quickly. However, if this is a relatively new site with only HTTP-enabled, we do not recommend providing your private information (name, bank details, e-mail address, etc.).
Moreover, this technique should also fix the error code “SSL_ERROR_BAD_CERT_DOMAIN”. Kindly go through the below steps on how to manage exceptions on Firefox:
- In the error tab, press the Advanced button.
- Now, you should get more information, like “[site] uses an invalid security certificate”, “This certificate is only valid for the following names”, etc. In this section, click on Add Exception.

- Once the Add Security Exception opens up, press the Get Certificate button to let the site identify itself with invalid information.
- Now, you may mark the Permanently store this exception option if you do not wish to see the error message for that particular site in the future.
- Press the Confirm Security Exception button and wait until the site loads successfully.

Set the Correct Date and Time
Sometimes, you may not get the option to add an exception. In such a case, press the Advanced option, and you’ll likely get the error code with some additional information. For example, if you encounter the MOZILLA_PXIX_ERROR_NOT_YET_VALID_CERTIFICATE, know that the certificate expired recently.
Basically, every SSL certificate has an issue and expiration date. Hence, if you have a wrongfully configured date and time, Firefox won’t be able to verify this. So, we suggest correcting it, and here’s how you can do it on Windows 11:
- Use the combination of Windows and I keys to open Settings.
- Navigate to Time & Language > Date & time.

- Find the Set time automatically option and toggle it on. This will automatically set the correct date and time on your PC.

- Now, try re-accessing the website, and you should be successful this time.
Note: If you’re still seeing the error with the MOZILLA_PXIX_ERROR_NOT_YET_VALID_CERTIFICATE code, we recommend tweaking the date and time from BIOS.
Change Advanced Configuration Preference
Suppose you recently imported any root certificates on the Firefox browser and enabled the “Automatically search for and import CAs that have been added to the Windows certificate store by a user or administrator.” In that case, you’ll possibly end up with the SEC_ERROR_UNKNOWN_ISSUER error code.
Hence, you won’t be able to access most of the sites, even those that are HTTPS-enabled. Here’s how you can quickly fix this by changing the browser’s advanced configuration preference:
- Open a new tab and run the below command:
about: config - Now, the Firefox browser should throw a caution. Simply press the Accept the Risk and Continue button.

- Next, copy and paste the below preference in the search bar:
security.enterprise_roots.enabled
- Then, press the toggle icon to change its value from “false” to “true.”

- Finally, relaunch the browser, navigate to the site, and check if this does the trick.
Change Third-Party Antivirus Settings
Well, the “Your connection is not secure” error can also be triggered due to specific third-party antivirus SSL settings. Reportedly, most users have faced problems where their antivirus software (Avast, Avira, or others) blocks those sites with no SSL/TSL certificates.
Basically, these programs can replace valid web certificates with their own root certificates. Although this is a good thing to prevent possible malware from harmful sites, such a configuration change is also considered a form of Man in the middle attack, and hence, the browser might throw a connection error.
For example, Avast has an HTTPS Scanning setting to protect against possible malware transported by the SSL-encrypted HTTPS traffic. Thus, you can try disabling this setting to see if it solves your issue.
Furthermore, you can also try disabling and reenabling the third-party antivirus software. If this solves your issue, we recommend uninstalling the application permanently, which should permanently fix the connection error.
Tweak Firefox Security and Privacy Settings
Sometimes, unconfigured browser settings might also trigger the “Your connection is not secure” error message. Thus, you can try clearing the cache, deceptive content settings, and HTTPS-only mode to see if this fixes the problem:
- First, press the Hamburger icon on the browser’s top-right corner and choose Settings.

- From the left pane, navigate to Privacy & Security.
- Here, go to the Cookies and Site Data section, and press the Clear Data button.

- In the new dialogue box, mark both the options – “Cookies and site data” and “Cached web content.” Then, hit the Clear button.

- Next, click on Clear Now to confirm your action.

- If that didn’t fix the connection error, scroll down and get to the Security section. Here, uncheck the Block dangerous and deceptive content.

- While you’re at it, select Don’t enable HTTPS-Only Mode.

- Now, restart the browser and move to the site again. This should solve your problem.
Tweak Proxy Settings
While most causes of connection errors are due to invalid or corrupted SSL certificates, your internet connection can also play a significant role here. If you’ve configured manual proxy settings on Firefox, you may encounter unexpected errors, like “Your connection is not secure.” Thus, we highly recommend changing this to Auto-detect:
- From the hamburger menu, open Settings and go to General.
- Under Network Settings, click on the Settings button.

- Once the Connection Settings window pops up, choose Auto-detect proxy settings for this network.

- Then, press Ok and restart the browser, which should fix the issue.
Remove cert8.db or cert9.db Files
Basically, cert8.db and cert9.db are the database files that store intermediate certificates you receive from websites. Hence, deleting can fix any issues within them, and here’s the correct way to do it:
- First of all, close the running Firefox browser.
- Now, open File Explorer and navigate to the below path:
C:\Users\[Your PC Name]\AppData\Roaming\Mozilla\Firefox\Profiles - Here, select the right profile.

- Then, find
cert8.db(legacy database) orcert9.db(modern database), whichever is available, and delete it.
- Now, launch your browser. This recreates the database file and loads all the required certificates.
Refresh, or Reinstall Firefox
Moving on, the error can also be triggered due to Firefox add-ons or other customizations. Thus, the last option is to try refreshing the browser and fixing the relevant issues:
- Click on the hamburger icon and select Help.

- Here, choose More troubleshooting information.

- In the new tab, press the Refresh Firefox button under ‘Give Firefox a tune up.’

- Once a confirmation dialogue box pops up, click on Refresh Firefox.

- Now, your browser will shut down, and the Import Wizard will open. Simply press the Finish button to continue.
- After Firefox launches, choose either Restore all windows & tabs or Restore only the ones you want. Then, hit the Let’s go! button.

- Finally, get to the site, and you should no longer see the “Your connection is not secure” error message.