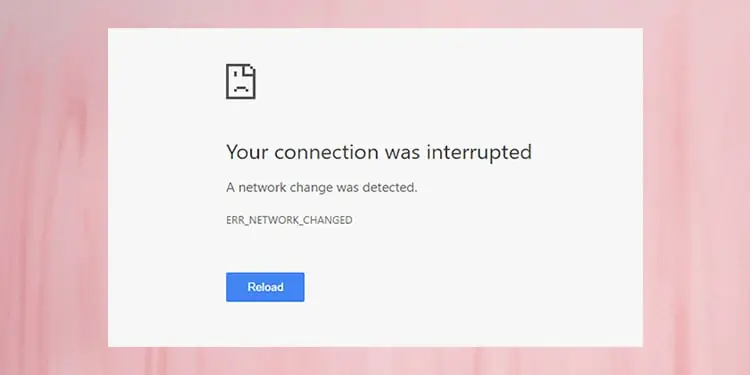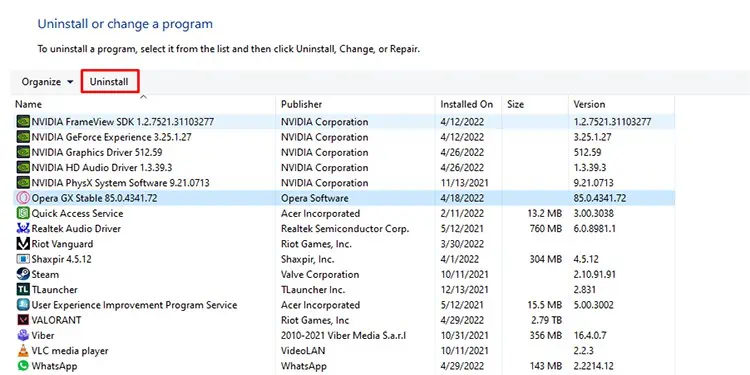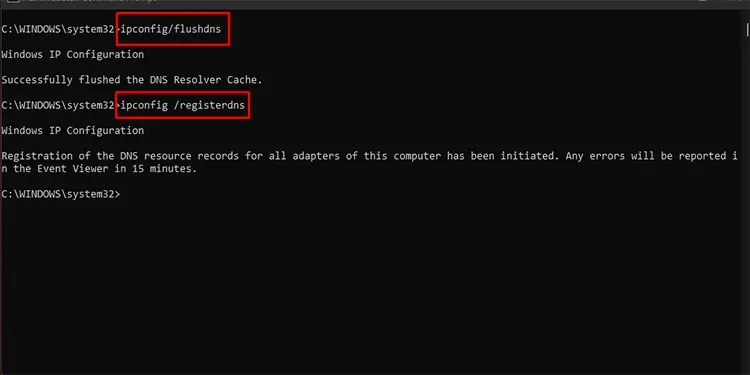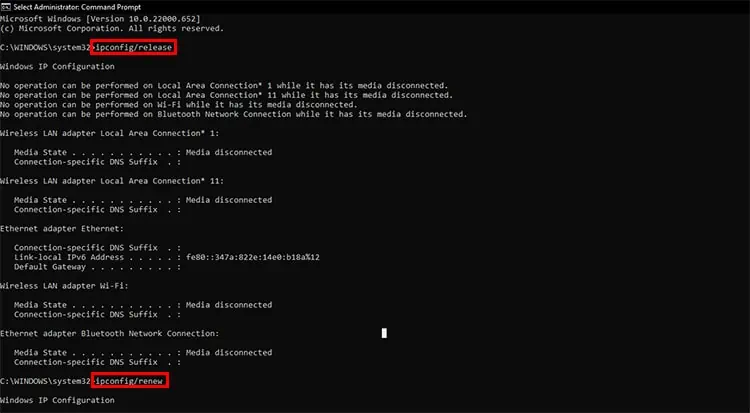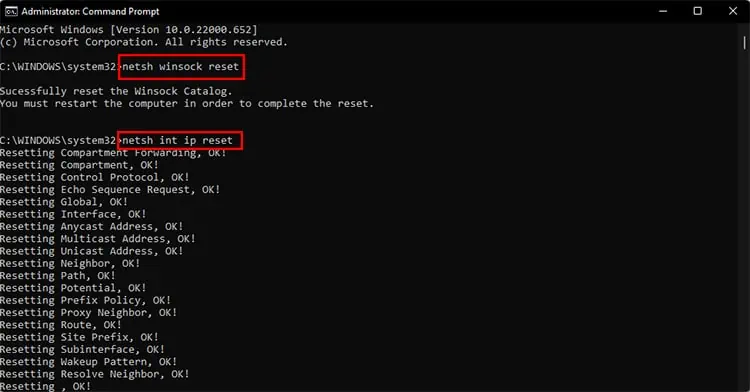Are you getting the “Your connection was interrupted a network change was detected” error while browsing the internet? It can be tedious to fix as you seem to be getting a stable connection to your router.
But worry not; there are simple ways to fix it. So whether it is restarting your browser, or using commands in the command prompt, let’s look at all the ways you can solve the issue.
Reload the Webpage/Resume the Download
As mentioned earlier, you might be getting this error when your system decides to change the network. Thus, reloading your page or restarting your download should take care of the issue, and your internet works smoothly.
Restart Your Browser/PC
Restarting your browser can get rid of any minor bug that developed during the network change or even startup. If restarting your browser did not work, you can also try restarting your PC and check if the problem persists.
Check Your Internet Connection
Since the problem might be with the internet, you can check whether your system is getting a stable connection to the internet or not. If you are connected to more than one internet connection, you can disconnect everything except the strongest network and try again.

It is also best to check your router to see if the internet is working or the wires are all in place. A physical disruption also has the potential to give you the “Connection was Interrupted” error.
Likewise, you can also reset your router to omit the minor bugs that might have developed in the router.
Use a Different Connection
The fix applies to you if you have multiple connections. Please disconnect the connection that is giving you the error and connect to a different internet. Changing the Internet connection manually might help you solve the error.
Scan Your PC with Antivirus software
The easy and almost overlooked fix is to scan your computer for viruses. Viruses may enter through any external storage devices or even the internet; thus, a regular checkup is advisable.
Although slim, there is a chance you might face the error due to a virus. Since there are multiple antivirus softwares on the market, you can use the one you prefer. For an easy illustration, let’s look at scanning your PC with Windows Security.
- Open Search, type in Windows Security, and hit Enter.
- Go to Virus & threat protection.
- Select Scan options.

- Now, select Full Scan and hit the Scan now button located at the bottom.
- Wait until the process completes.
Disable VPN
There are user reports about a VPN service interfering with their connection due to which they face this error. Hence, if you are using a VPN service, it is best to turn it off and try once again.
However, it is best to keep in mind that disabling VPN might put your PC at risk. So, it is best to keep a cautious mind while turning VPN off.
Troubleshoot Internet
If you cannot seem to access the internet from your PC, you can try troubleshooting your internet and let Windows automatically find and fix the error. Troubleshooting may find the cause behind the connection was interrupted issue and fix it.
- Open Search, type in Troubleshoot settings and hit Enter.
- Go to Other troubleshooters.
- Find Internet connections and press the Run button next to it.

- Wait until the troubleshooting wizard scans, finds and fixes the problem automatically.
- Follow the wizard and check if it fixes your problem.
Reinstall Your Browser
If none of the solutions thus far works, there might be a problem with your browser. The best way to do so is to use a different internet browser. If the internet works, you can uninstall the browser that gave you problems and install it again.
- Open Control Panel.
- Go to Programs.
- Browse Programs and Features.
- Select the browser that you need to uninstall, such as Google Chrome.
- Hit the Uninstall button located at the top.

- Wait until the process is complete.
- Restart your PC.
- Go to the browser’s official webpage.
- Download the setup file.
- Open the setup file and start the installation process.
- Wait until the process is fully complete and restart your device.
If everything went well, your browser should no longer give you the error.
Flush DNS Cache and Renew Your IP
If even uninstalling the browser did not work, flushing the DNS cache and renewing IP can be one of the best ways to tackle the problem at hand. It clears out the internet cache your PC stores so that your internet becomes more stable and, in some cases, faster.
- Open Search and type in Command Prompt.
- Right-click on it and select Run as Administrator.
- In the command prompt, type in the following commands one line at a time and hit Enter.
ipconfig/flushdnsipconfig/registerdns
- Once the process is complete, you can also release and renew your Windows IP Configuration by using the following commands:
ipconfig/releaseipconfig/renew
- Try connecting to a website to see if the problem persists.
Perform a Winsock and IP Reset
There is a good chance resetting Winsock, and your IP also helps you solve the error.
- Follow steps 1 and 2 from the solution above to open Command Prompt.
- Type in the following commands and hit Enter:
netsh winsock resetnetsh int ip reset
- Restart your PC.
These are the solutions that worked for countless users worldwide who faced a similar issue. Hopefully, one of the solutions worked for you, and you can access the internet without any problem.