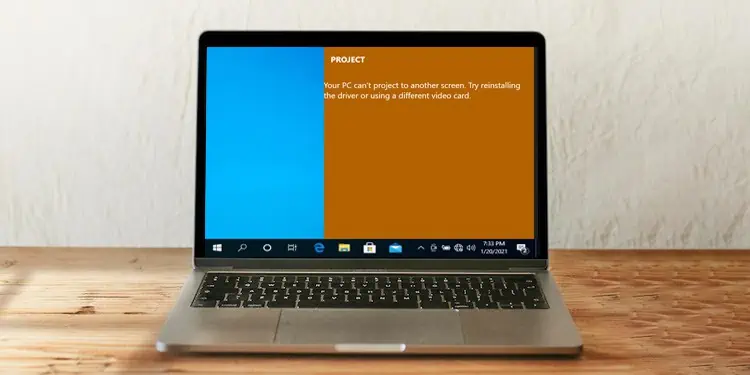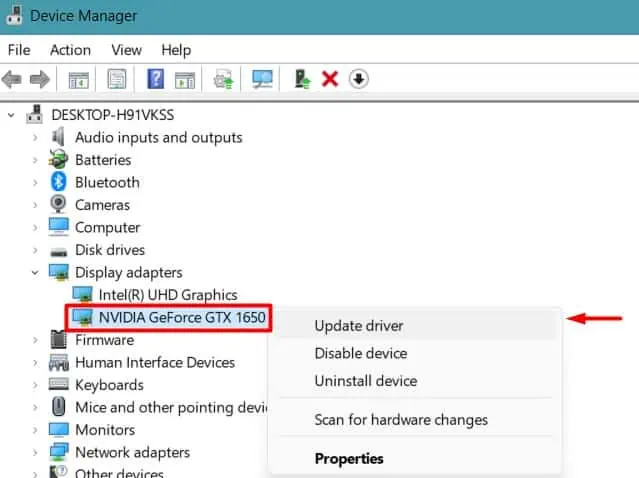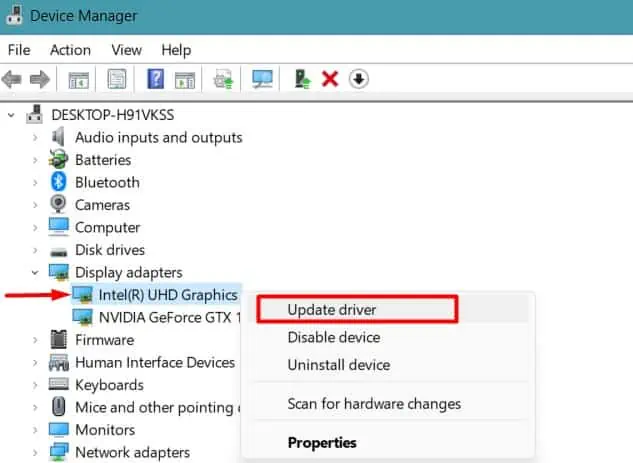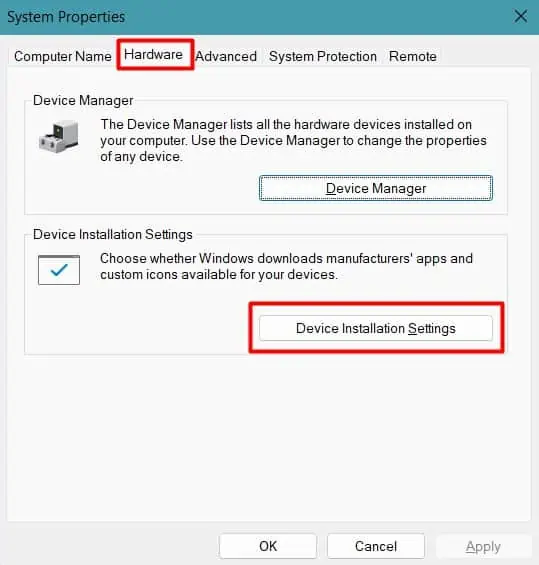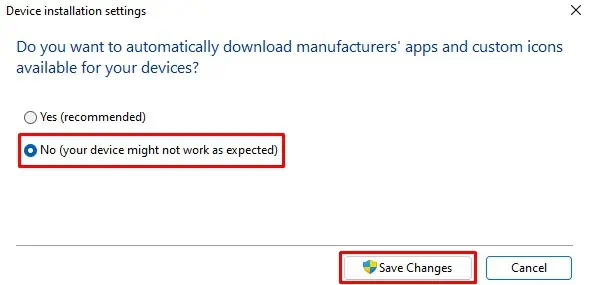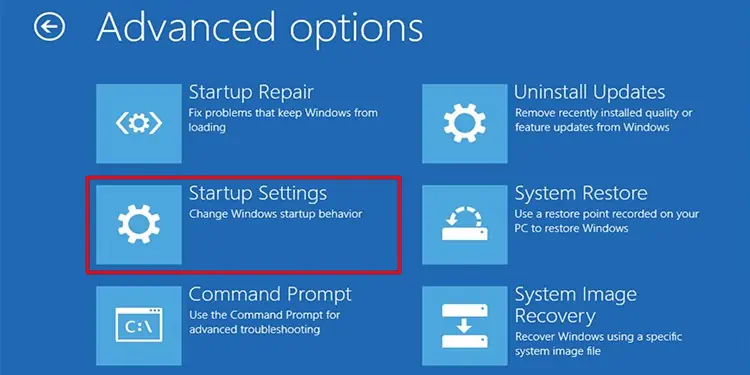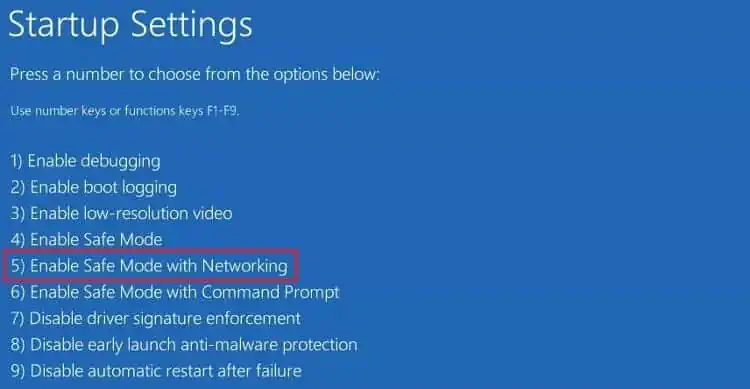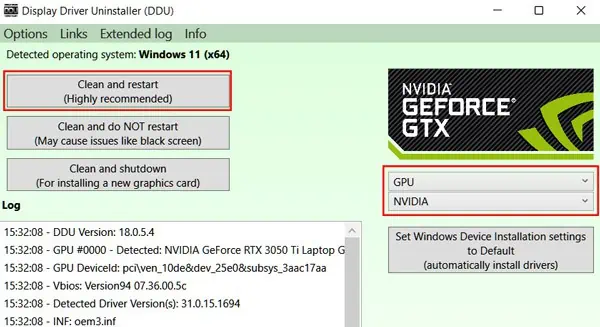Using a second screen or an external monitor to perform multiple tasks on our system has become a norm. It has not only provided us with a bigger view but also made our work much easier and more efficient.
However, it can sometimes be difficult to connect a second monitor to your PC. One of the common issues is the appearance of the error “Your PC Can’t Project to Another Screen. Try Reinstalling the Driver or Using a Different Video Card.”
This occurs when you try to project your screen to another monitor. As mentioned in the error itself, it is usually due to faulty or outdated graphics drivers. But once in a while, it occurs because of improper connection to the graphics card, monitor, or PC.
How to Fix PC Can’t Project to Another Screen Error
First of all, you should see the status of the cables and ports on your Monitor and the system.
- Ensure that the display cables, such as HDMI, DisplayPort, or VGA, are inserted properly into the port on your second monitor.
- Use different ports or cables if your PC and the monitor have multiple ports.
- If you have a dedicated GPU, then it is recommended you insert the cable to the ports on the graphics card and not on the motherboard.
- However, you can also try expanding the monitor by using the motherboard’s port if the GPU port shows the error.
After switching the ports, press Windows + ‘P’ to project your screen in your desired way.
If the issue still persists, let’s get to the solutions right away.
Update or Reinstall Graphics Driver
Most of the time, this error is caused by problems with the display drivers installed on your PC. Especially when you upgrade your Windows to a newer build, then the earlier driver versions can be incompatible with the new build.
So, you should update the graphics drivers in your system.
- Press Windows + ‘X’ to open the context menu and select Device Manager.
- Double-click on Display Adapters.
- Right-click on a graphics device and select Update Driver.

- Select Search automatically for drivers and let the installation complete.
- Do this for both Integrated and Dedicated graphics drivers.

Restart your system and try to project your screen again.
However, the mentioned way to update the graphics may not always work. So, you should try reinstalling the graphics drivers manually by downloading them directly from the manufacturer’s website.
You should be able to project your PC to another monitor now.
Perform a Clean Installation of the Graphics Driver
If the existing graphics driver is corrupted or inappropriate configurations are set up, then simplifying, updating, or re-installing the drivers may not work. The cache and existing settings still remain in the system, causing the issue.
So, you should uninstall the existing driver and perform a clean installation of the graphics drivers again.
Prevent Windows From Installing Drivers Automatically
As the graphics drivers are essential software for the PC, the system will install it automatically after you uninstall the driver. This automatic installation does not always ensure updated software. It can also interfere with the clean installation process.
So, you will have to disable this setting first.
- Open the Run dialog box by pressing Windows + ‘R’.
- Type
systempropertieshardwareand hit Enter. You will land in the Hardware tab of the System Properties window. - Click on the Device Installation Settings.

- Select No (your device might not work as expected) and click Save Changes.

Remove the Existing Driver and Install the New One
Uninstalling the driver directly from Device Manager does not remove its cache and registry entries. You will have to use Display Driver Uninstaller (DDU) program to clean all these files from your PC.
But, it is recommended to use DDU in safe mode. So, let’s move on to uninstalling the existing driver.
- Press the Windows button on your keyboard and click on the Power icon.
- Keep pressing the Shift key and click on the Restart option. Your PC will boot into the recovery environment.
- After the restart, navigate to Troubleshoot>Advanced Options.
- Select Startup Settings and click on Restart.

- Press 5 or F5 to boot your PC into safe mode.

- Download the Display Driver Uninstaller.
- Extract the compressed file and run the DDU program.
- Choose your Device type and model. Select the Dedicated graphics driver first.

- Click Clean and restart.
Upon restart, all the configurations and registry entries of the drivers along with the driver will be completely uninstalled.
You should now download and install the latest driver by following the similar way mentioned earlier.
Check whether you can project your PC to another monitor now. You can follow the same process for the integrated graphics as well if it does not work out.
Perform Windows Update
Windows usually fix bugs in their OS and even drivers by providing new updates through Windows Update. Furthermore, if you have recently upgraded your Windows, then the required updates may also be pending. Thus, you should install all the updates available for your PC to fix the issue.
- Open Settings by pressing Windows + ‘I’.
- Go to Windows Update and click Check for updates.
- If it finds any, click Download and Install.

- Similarly, go to Advanced Options and select Optional updates.

- Select all the available updates and install them as well.
Restart your PC and project the screen to the external monitor again. It should work now without any issues.