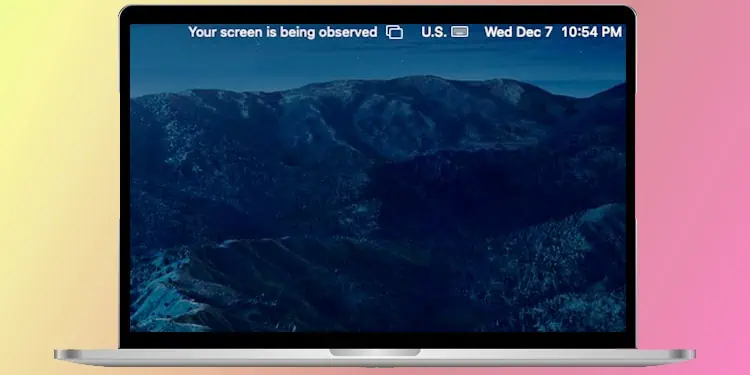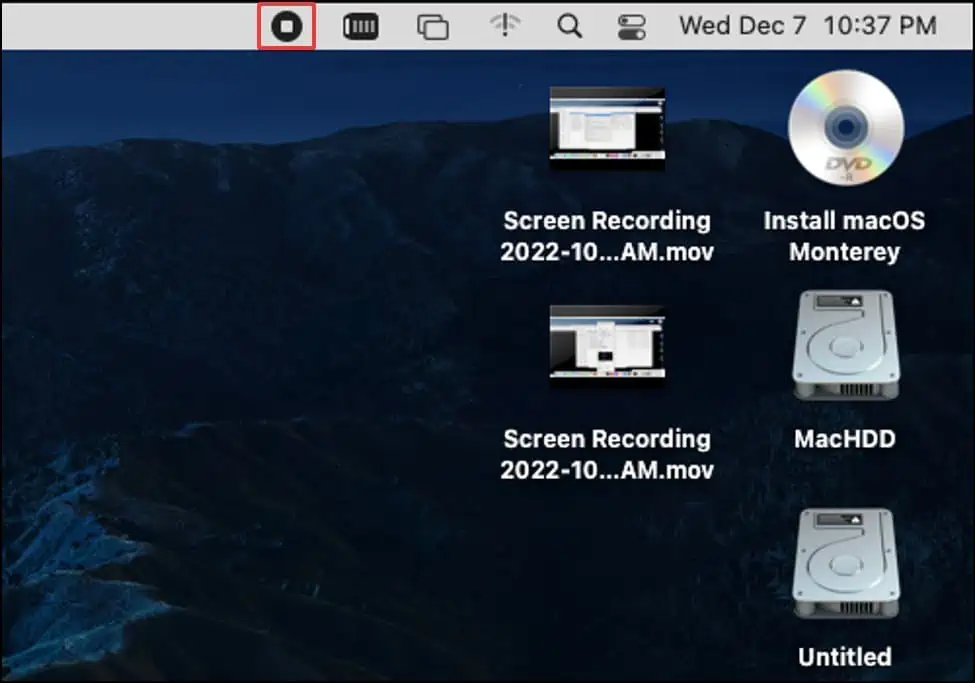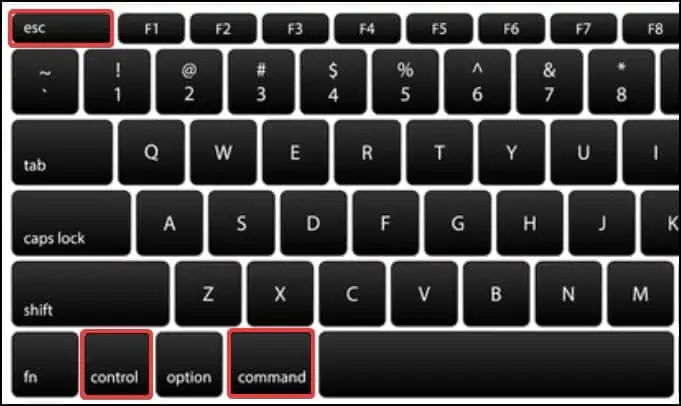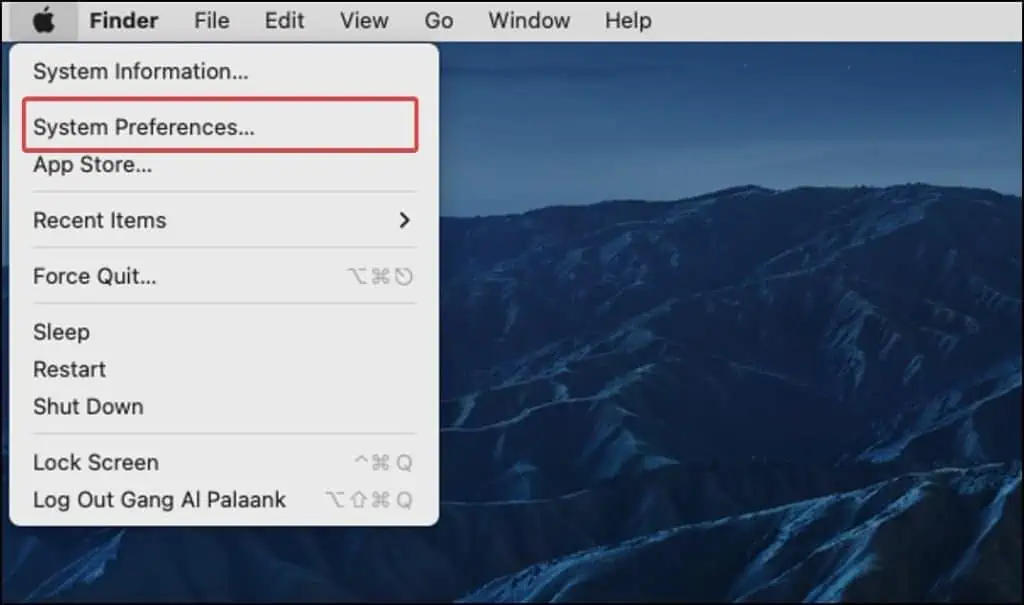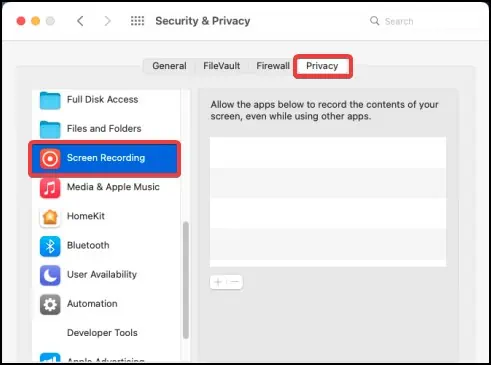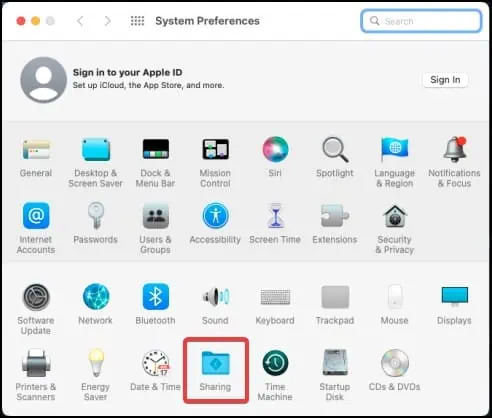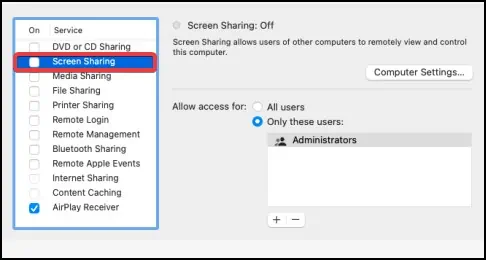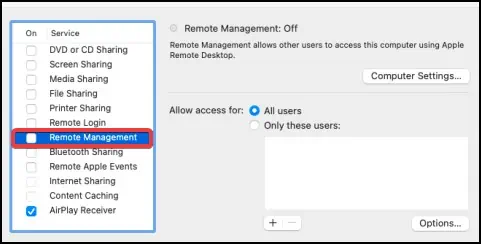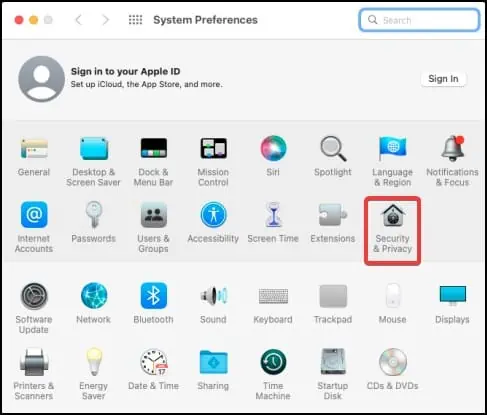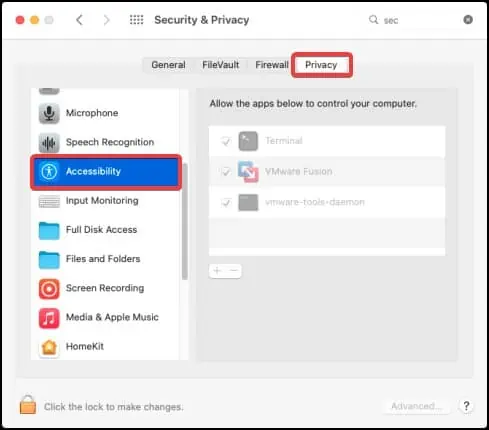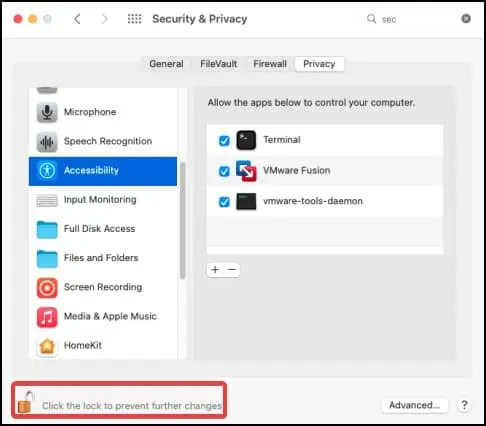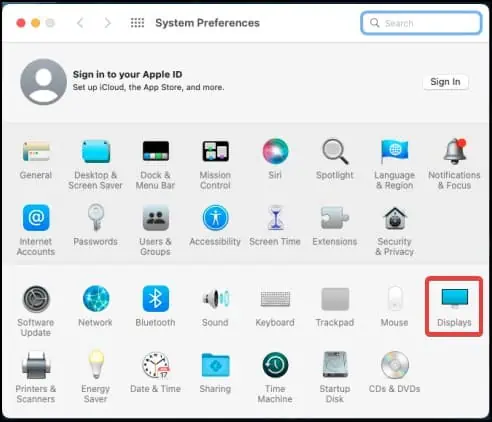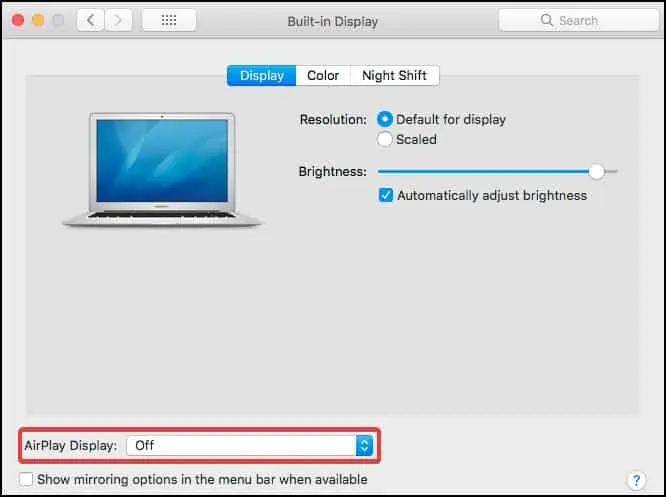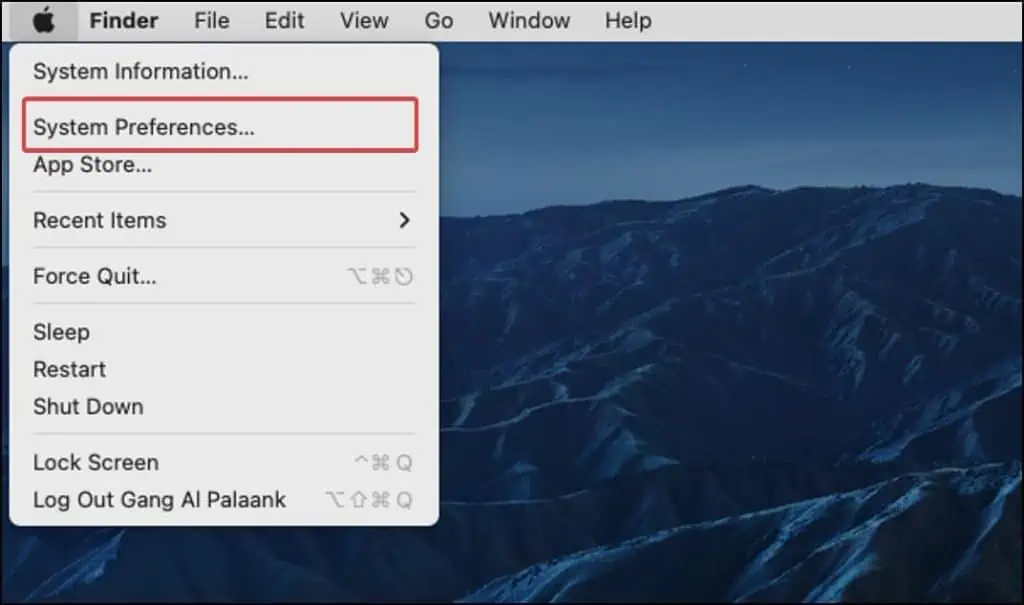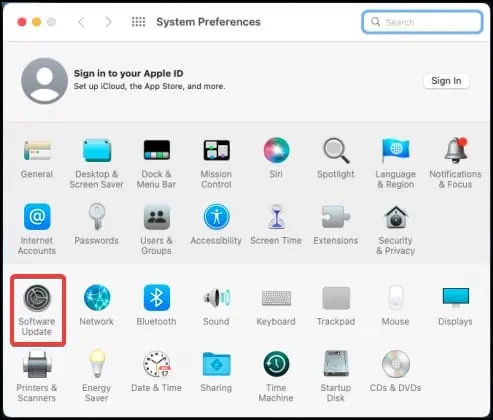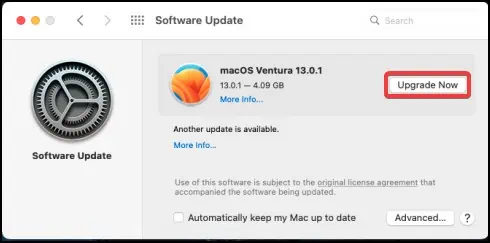“Your screen is being observed” is a notification that appears on the lock screen when a software is currently accessing the display of your Mac device. It may also appear as overlapping squares on the top right corner of the screen.
The message appears when users have left screen recording or a third party application open and running, that have access to the display, when locking their device. This message can also appear whenever your device is being accessed remotely.
This is a normal system process issued by your Mac and is not an error. The alert is simply a security and privacy notice which reminds users that the screen is currently being controlled or accessed by software somewhere on the system.
How to Troubleshoot “Your screen is being observed” Message?
To stop this message from appearing, users will need to quit/stop any application that is currently accessing the display or stop/pause any remote access granted to their device.
If you think that the message is appearing randomly or if it is not caused by your actions, you can simply restart your Mac and see if the error has gone away. If not, perform the fixes described below.
Stop Screen Recording
If the Quick time player or an application was using the feature when locking the device, the alert will pop up. To fix this, users will need to stop the screen recording function from the menu bar and/or, quit/disable applications from accessing the screen record feature.
If you have started screen recording from the Quick time player,
- Press the Esc key
- On the Screen record controls, click on the Stop icon

- Exit the application and the alert message will disappear when your device is locked again
- Another method to stop the screen recording is to press the Command + Control + Esc keys together which will straight away stop the process.

If you have granted screen recording access to third-party applications, disabling the record function from Security & Privacy settings will help solve the issue.
- On the top left, click on the Apple icon and from the menu, Select System preferences

- Click on Security & Privacy and search for the Screen recording label

- Click on the Privacy tab and from the list, uncheck all the apps that have access to screen recording.
Turn off Screen Sharing
Another method to remove the alert from the lock screen is to stop the screen sharing feature from your device. Screen sharing is a feature that projects or controls a Mac device onto a different system that are on the same network. Screen sharing can be done locally or remotely.
- Click on the System Preferences and select Sharing

- From the list, uncheck the Screen Sharing option to turn it off

- Uncheck the Remote Management option to disable remote access screen sharing function

- You can additionally, allow or deny the screen sharing function to users that you trust from the Allow access for section located at the right-side.
Disable Apps from Accessing the Display
If you have granted display control access to an application, such as a video conferencing or an online classroom app, then disabling them from the Accessibility menu can help fix the issue.
- Open System Preferences or click on the Apple icon and select System Preference from the menu

- Select Security & Privacy

- Scroll down to Accessibility and click on the Privacy tab

- Enter the password if prompted and then uncheck any application that might have access to use the display/screen.

If you believe that the application is potentially a malware, you can instead uninstall it completely from the system.
To uninstall, simply drag the application to the Trash can or uninstall them from the Finder File manager.
Stop AirPlay
Note: This fix is applicable when connected to Wi-Fi only.
Another reason for the “Your screen is being observed” alert to appear is when you have recently used Airdrop to mirror your Mac to a different device. To solve this, users will need to turn off the AirPlay feature to stop the message from appearing.
- To stop AirPlay, first click on the Apple icon on the menu bar
- Click on System preferences and again, click on Displays

- On the Display tab, click on the AirPlay Display and select Off

Alternatively, on the menu bar, click on the AirPlay icon (shown as a monitor display) and then select Turn AirPlay Off to stop the functionality.
Update MacOS
This is a general fix. By updating the operating system on your device, MacOS can strengthen the security and privacy of your device. The OS can instill certain restrictions and permissions that makes it harder for applications from gaining automatic access to hardware and software features of the system.
- Click on the Apple icon and select System Preferences

- From the menu, select select Software Update

- On the window, if an update is available, click on the Update or Upgrade Now button to initiate the software update process

- Enter the password if prompted and connect the charger(MacBooks) to avoid loss of power during the update process.