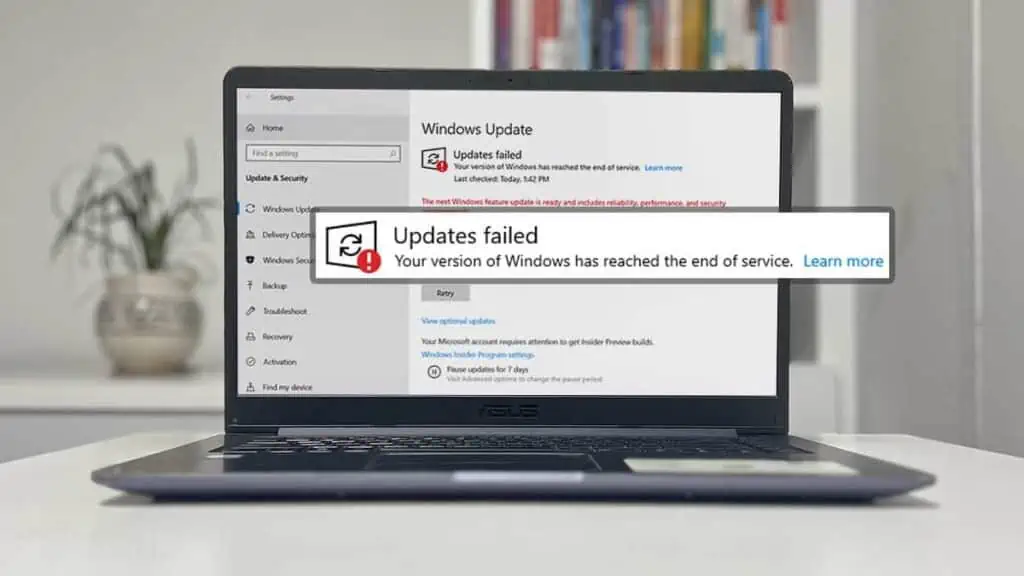Microsoft provides two types of updates, feature update and quality updates.
- Quality updates include essential security updates together with Microsoft app, driver and other updates.
- Feature updates upgrade your Windows to the next version by adding new features and functionality.
All feature update versions come with a fixed end of support date. After this date, Microsoft will stop producing any new quality and security updates for the version.
| Windows | Version | Start Date | End of Support (Pro and Home) | End of Support (Education and Enterprise) |
| Windows 10 | 1909 | Nov 12, 2019 | May 11, 2021 | May 10, 2022 |
| 2004 | May 27, 2020 | Dec 14, 2021 | Dec 14, 2021 | |
| 20H2 | Oct 20, 2020 | May 10, 2022 | May 9, 2023 | |
| 21H1 | May 18, 2021 | Dec 13, 2022 | Dec 13, 2022 | |
| 21H2 | Nov 16, 2021 | Jun 13, 2023 | Jun 11, 2024 | |
| 22H2 (Final) | Oct 18, 2022 | Oct 14, 2025 | Oct 14, 2025 | |
| Windows 11 | 21H2 | Oct 4, 2021 | Oct 10, 2022 | Oct 8, 2024 |
| 22H2 | Sep 20, 2022 | Oct 8, 2024 | Oct 14, 2025 | |
| 23H2 | Oct 31, 2023 | Nov 11, 2025 | Nov 10, 2026 |
After the end of support, if you look at your Update Settings, you will see the message “Your version of Windows has reached the end of service.”
The only solution you have in such cases is to upgrade your system by installing the feature update.
Upgrade Windows
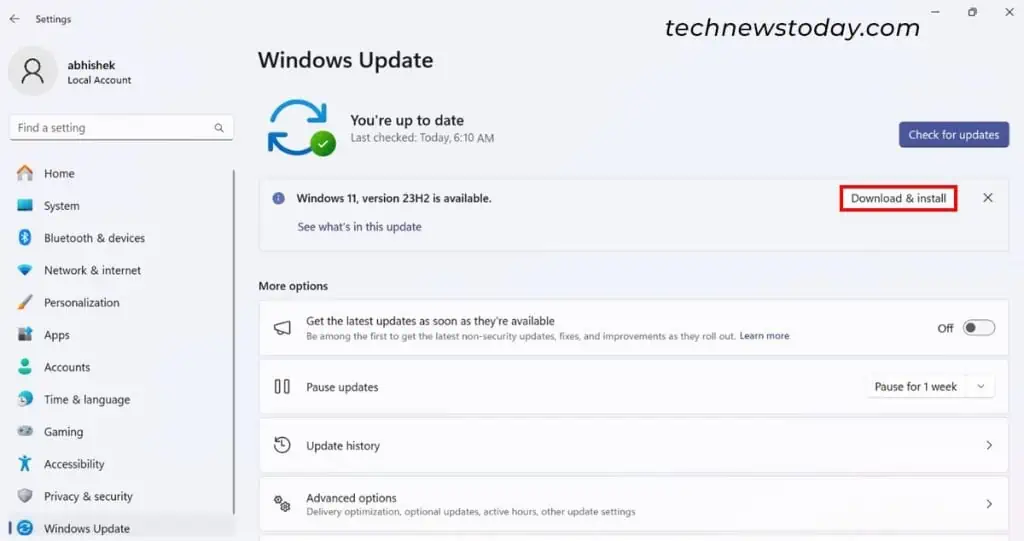
When you get this message, the update settings will also prompt you to install a newer feature update if your PC meets the minimum specifications. You can ignore this message and keep using your system as it.
But you will be missing out on some important security updates that are available in the upgraded system. In such cases, people with malicious intents may use any newly discovered security vulnerability to attack your system.
So it’s best to upgrade your operating system as soon as possible whenever you get this message.
If you wish to keep using Windows 10, upgrade it to 22H2, which Microsoft will support till October 14, 2025. But I recommend installing Windows 11 for better support and features.
Try out any of the methods below to upgrade your system or install the feature update:
- Click on Download & install under the Update setting’s feature update notification.
- Go to Microsoft’s software download webpage and download the media creation tool for the Windows version you want. Run it and follow the on-screen instructions. On the “What Do you want to do?” page, make sure to select Upgrade this PC now.
- You can also use the Windows Update Assistant to upgrade to Windows 10 22H2.
If your PC does not meet the minimum requirements of the feature update, you may have to upgrade your hardware.
Check Your Specifications and Upgrade Your Hardware
First, check your PC’s specs. Pay special attention to the components in the table below. Then, compare them with the minimum specifications of the Windows versions.
| Specifications | Windows 10 21H2/22H2 | Windows 11 |
| Processor | 1GHz or faster | 1GHz or faster (2+ cores) |
| Memory | 1 GB (32-bit) or 2 GB (64-bit) | 4 GB |
| Disk Space (SSD or HDD) | 32 GB (clean or new installation) 16 GB (existing 32-bit installation) 20 GB (existing 64-bit installation) | 64+ GB |
| Graphics | DirectX 9+ (WDDM 1.0 driver) | DirectX 12+ (WDDM 2.0 driver) |
| Firmware | – | UEFI |
| Secure Boot | – | Secure Boot capable (Enabling is not necessary) |
| TPM | – | TPM 2.0 |
| Display Resolution | 800×600 | 720p display (High Definition) greater than 9″ diagonally, 8 bits per color channel |
| Networking | Internet connectivity and Microsoft account for Education build and S mode for Pro, Education and Enterprise | Internet connectivity and Microsoft account |
The Windows version you wish to upgrade to may not support all processors. Check out the relevant documentation from the following on Microsoft’s developer platform for a list of compatible processors:
- Windows 10 21H2 compatible Intel Processors
- Windows 10 21H2 compatible AMD Processors
- Windows 10 22H2 compatible Intel Processors
- Windows 10 22H2 compatible AMD Processors
- Windows 11 compatible Intel Processors
- Windows 11 compatible AMD Processors
If your current system does not meet the necessary specifications, upgrade the necessary components. I recommend you check out our guides below if you need additional help:
| Components to Upgrade | Upgrade Guides |
| RAM | Upgrade RAM on PC |
| Increase RAM on Laptop | |
| CPU | Install AMD CPU on PC |
| Install Intel CPU on PC | |
| Upgrade CPU on Laptop | |
| Graphics Card | Install GPU on PC |
| Upgrade GPU on Laptop | |
| * If you can’t upgrade other components with your old motherboard, you may need a different motherboard or computer/laptop. | |