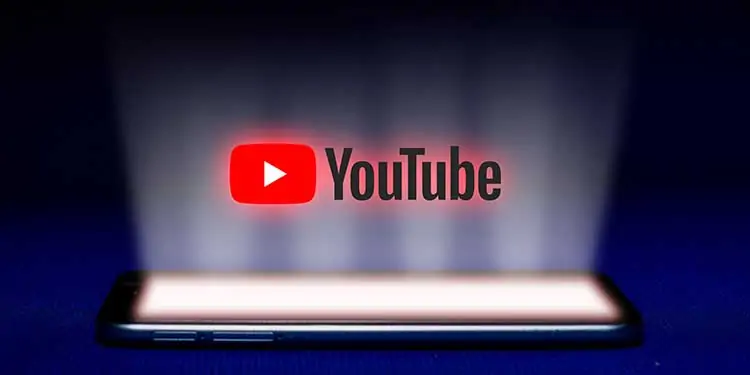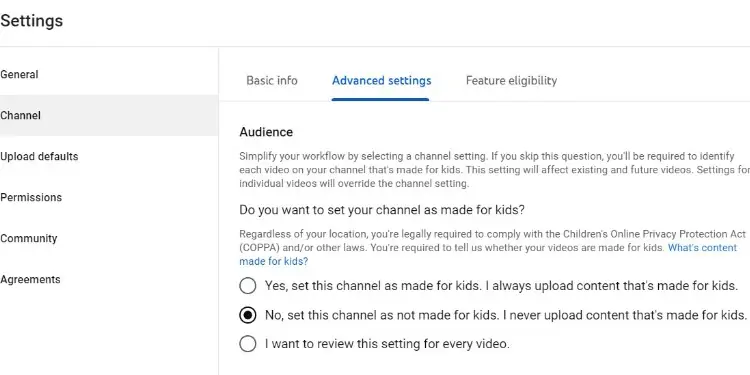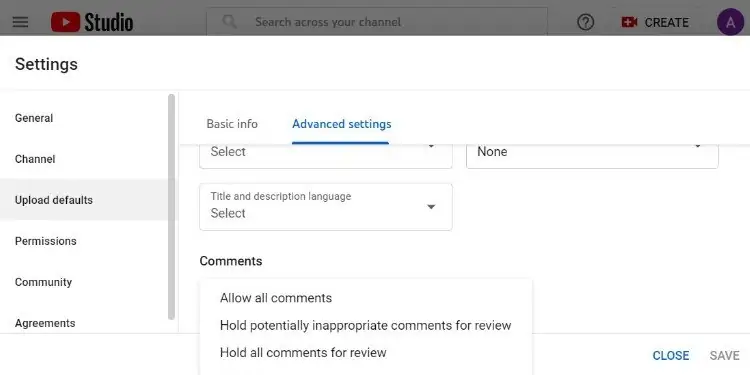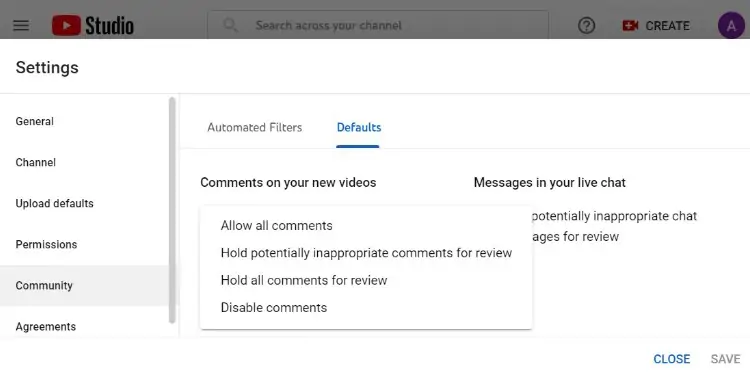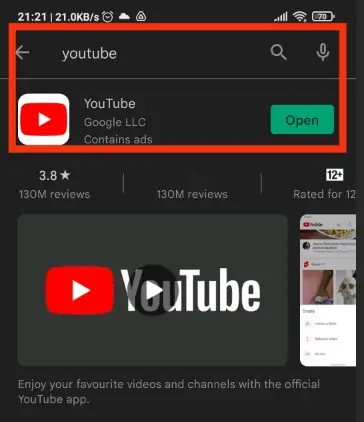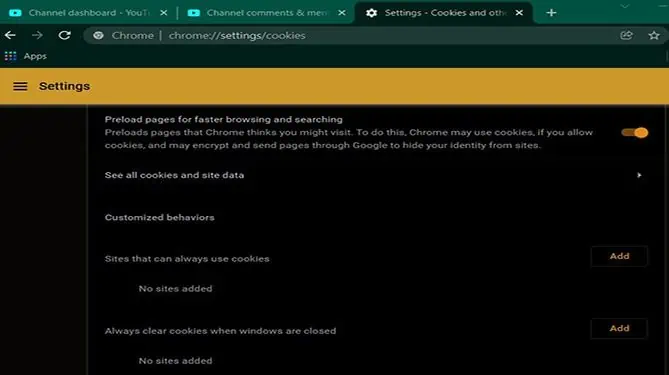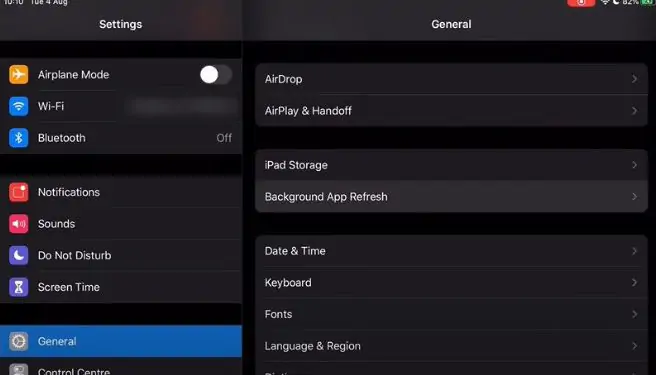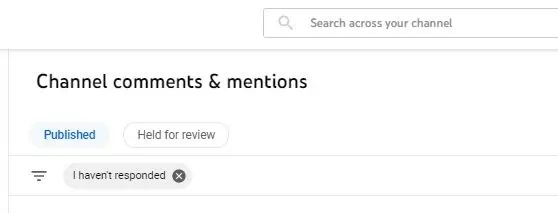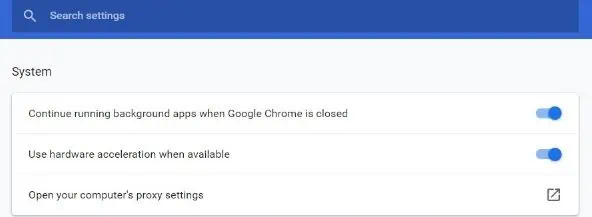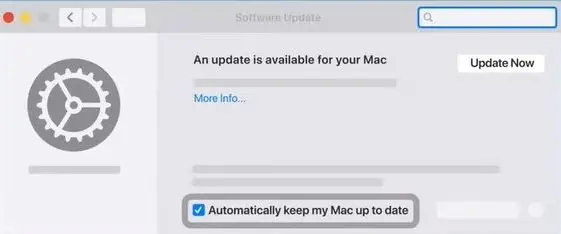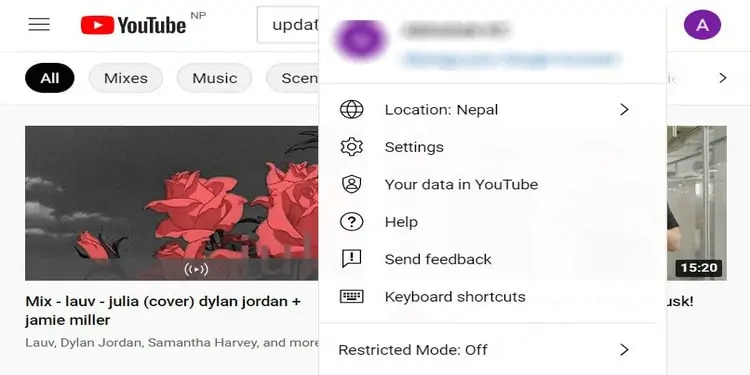YouTube’s comment section is an efficient feedback system for content creators. But, if the comments are unavailable, it can be a major setback for them.
Usually, such issues are due to incorrect channel settings, glitches with the app, or corrupted cache files.
We can generally fix these issues through changes in the creator’s channel settings, updating our app, and clearing cache from our browsers. Check out more solutions below to fix this issue.
Why Can’t I See Comments on YouTube?
The most common reason for this problem is faults in your profile settings. There are other issues you can try out to solve this issue.
Other reasons include:
- Cache and cookies build-up
- Apps not applying the latest updates
- Glitches with the Browser
- Faults in mobile devices
- Actual glitches with the App
YouTube generally addresses its glitches very quickly after being informed about them.
What Can I Do When YouTube Comments Stop Displaying?
You can look at this issue from both the content creator and viewer perspective. We have collected the fixes accordingly for both of them:
Fixes for Creators Only
The fixes only pertain to content creators as they involve channel settings.
Disable Video for Kids Setting
YouTube has banned comment sections on all kid featuring channels as an initiative to protect kids and families. Your channel’s profile setting may have your videos listed as a video for kids, causing the comments not to be visible. Here is how to fix it.
- Click on the profile picture in the top right-hand corner.
- Go to your channel’s YouTube Studio.
- Find Settings on the bottom part of the left side options. A pop-up should show up.
- Choose the second option on the left called Channel.
- Select Advanced Settings on the right. You will see three options provided.
- If your channel is set for kids, select the second option declaring your channel’s content is not tailored for kids.

Check Your Comments Settings From the Upload Default or Community Tab
If your profile settings have disabled permissions for comments or have been set to hold comments for review. You might not see comments on your videos. Just follow the step below and check the comments settings.
- Click on your profile picture in the top right corner.
- Select your channel’s YouTube studio.
- Find settings at the bottom left portion of the page.
- Among the options shown, choose upload default.
- Go to the advanced settings.
- Scroll down and find the comments section.
- Click on it and choose to allow all comments.

Do Not Forget to Double-check on the Community Tab
- Go to the settings option following steps from the above section.
- You should see a section titled community on the right.
- Select community and choose defaults.
- Find the comments section.
- Choose the option titled allow all comments.

Fixes for Both Creators & Viewers
Check Internet Connection
Sometimes videos load without comments if your internet is slow. Try restarting your router or testing your internet speed online. If the rate is low, try contacting your Internet service provider as they will help you out.
If the above steps aren’t working, try removing the YouTube app and reinstalling it again.
Check if YouTube Is Up-to-date on Android and iOS
Updates on apps should always be installed as YouTube will have sent fixes to previous YouTube problems in that update. A new update may have the solution if it’s a site or app bug issue.
Update YouTube on Android
- Select Google Play on your android device.
- Search the YouTube app on the google play search bar.
- If the App shows the option open on the side, your App is updated but, if the option offers an update, please click on it to get the latest version.

Update YouTube on iOS
- Launch the app store.
- Tap on the today option on the left bottom corner.
- Tap on the profile pic in the right-hand top corner.
- A list of apps will show with an update button on the side.
- Find YouTube and click update or select the update all button on the top of the list.
Clear All Cookies and Cache
When using the YouTube site or the App, Cache and cookies are created and stored on your device so that they can load content faster next time.
Sometimes, a large volume of these cache storage may create problems in viewing the sites and apps efficiently. It is always good to clear the cache and cookies from time to time. The only hindrance you will face is that you have to log in once again.
Chrome Browser Cache and Cookies Clean Method
- Open your chrome browser.
- Click on the three-dotted option near your profile pic on the top right-hand corner.
- Select the option settings.
- Go to the Privacy and Security section.
- Find the option called cookies and other site data.
- Scroll down and select see all cookies and data options.
- Once you are in the cookies and site data section, search YouTube on the search bar.
- Delete all cookies and site data related to YouTube.
- Restart chrome and log in to YouTube once again.

Note: The steps may be slightly different on other browsers, but the gist is the same. Browsers like Firefox and Edge will have similar options. Try the clear browsing data option if you cannot find the option, highlighting what to clear. You can select cached web content and cookies data with the clear browsing option.
Clearing Cache on Android Devices
- Find the settings on your android.
- Go to the Apps section.
- Select the option to manage apps.
- Find the YouTube app.
- Select the option to clear all data.
Offload and Reinstall App on iOS as a Substitute for Clearing Cache
You do not have a specific cache clearing option in the new iOS. Offloading will remove the App will free up storage while keeping its data and documents on the device.
- Find the settings on your device.
- Scroll to the bottom and find YouTube.
- Click on the option offload app.
- Select reinstall app on the same place you clicked offload app.
Toggle Background Refresh on for iOS
A lot of us disable background refresh as it consumes more battery power. This feature scans apps and new content in the background. If you face YouTube’s comment issue, switching background refresh on is worth trying.
- Go to the settings on your apple device and find General.
- Scroll down to the bottom and find YouTube App.
- Select on Background App Refresh and toggle it on.

Try Using the Incognito Mode
If you are signed in to a google account, and the YouTube comment is not showing up, try checking the comments in incognito mode.
Incognito Mode disregards all of your plugins, extensions, site data, cookies, and cache when in use. If one of these factors is creating the issue, you might be able to see the comments in the incognito mode. This is not a permanent fix but definitely worth a try during perilous times.
Press Ctrl+Shift+N to open incognito mode in Chrome or Edge.
Disable YouTube Ad Blockers
Many of us often use ad blockers to block YouTube ads. If you face the no comments issue, it’s best to disable them, and they may be causing YouTube to be faulty. If you encounter no comments issue as a viewer, this option is worth trying.
Issues With Specific Accounts
Try logging in to YouTube with different google accounts. If the comments show up with a new account, you will know it’s a fault with your previous account. This process may not be plausible for content creators but is worth trying from a viewer’s perspective.
If the above steps aren’t working, try removing the Youtube app and reinstalling it again.
Frequently Asked Questions
What to do when some of your audience comments are disappearing?
YouTube will hide some comments if it finds those comments need a review from the content creator or show spam characteristics. These comments only go back to being published if the content has deemed it so. If specific comments are not showing up, try the following fix.
- Go to the profile picture in the top right-hand corner.
- Select YouTube studios or choose your channel and then select manage videos.
- Find the option comment on the right-hand side listed options.
- After selecting comments, you will see two sections called published and held for review on the right hand.
- Review those held comments and publish them; accordingly, you can delete those you don’t approve of.

Why do we see glitchy screens on YouTube video players?
If you are getting a green screen on YouTube while the audio is still playing then, do the following:
General Fixes
- Try reloading the page first.
- If the video is still glitchy, try changing the resolution of the video to a lower setting and see if the video plays.
- If it still doesn’t work, try the steps below.
Turn Hardware Acceleration Off in Chrome
- Select the three-dotted options on the top right hand of the chrome
- Select the settings options.
- Select advanced and choose system.
- Turn off hardware acceleration with toggle.

Update Your Graphics Driver
Download the latest driver from your computer manufacturer’s website for PC users.
Use Software Update for Mac
- Click the Apple logo on the top.
- Choose the option of System Preferences.
- Select the Software Update section.
- Choose the update Now option.

Why can I only view certain videos of a particular content creator?
YouTube’s restrictive mode most likely causes this. YouTube’s restrictive mode is an optional feature that screens out potentially mature content. If you have this mode turned on, you might not see some of the videos that fall under this filter. Here is how you turn it off.
- Click on your profile pic in the top left corner.
- Find the last option titled restrictive mode.
- Click on it, which should show a toggle to turn it off.