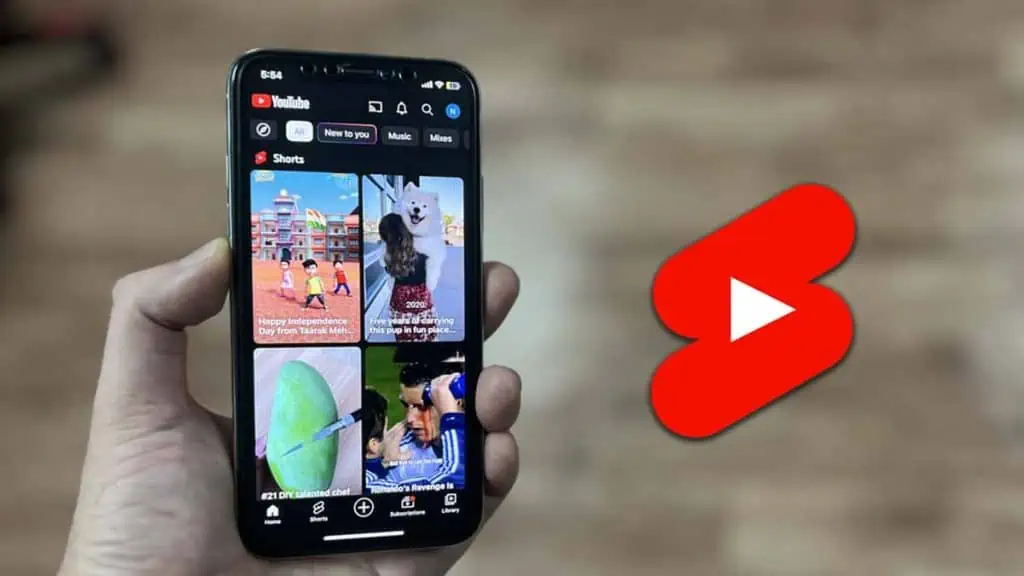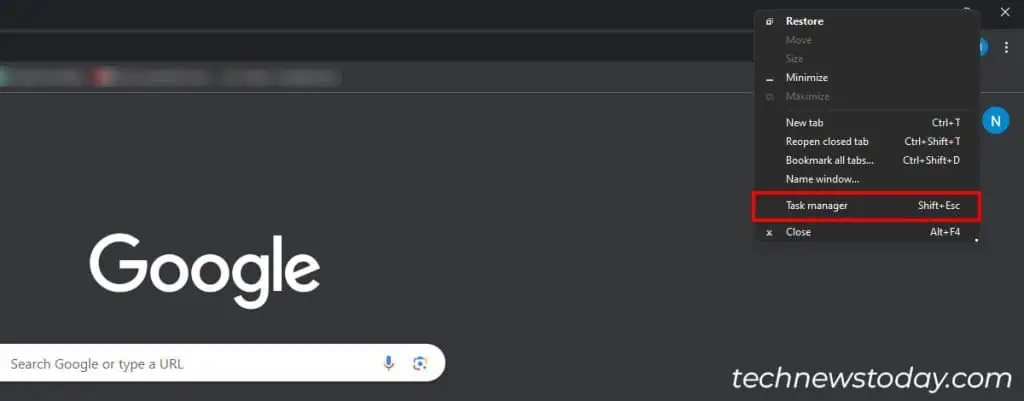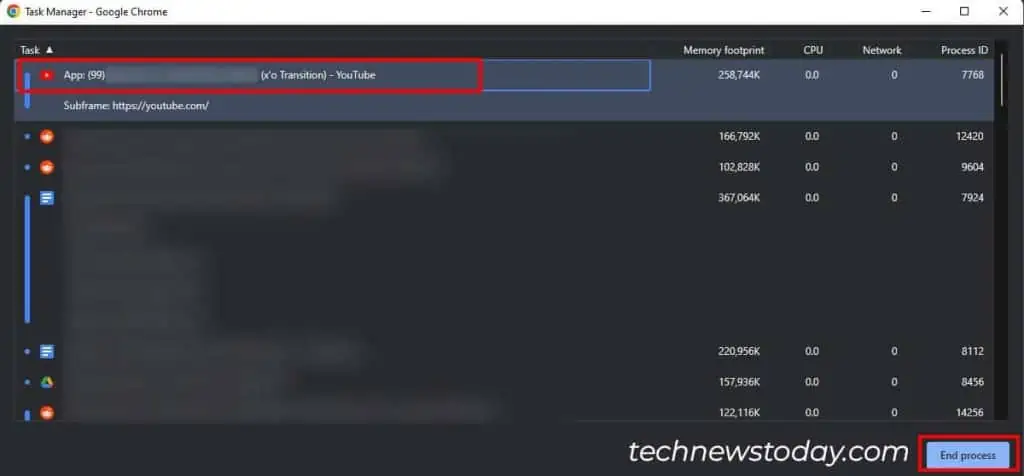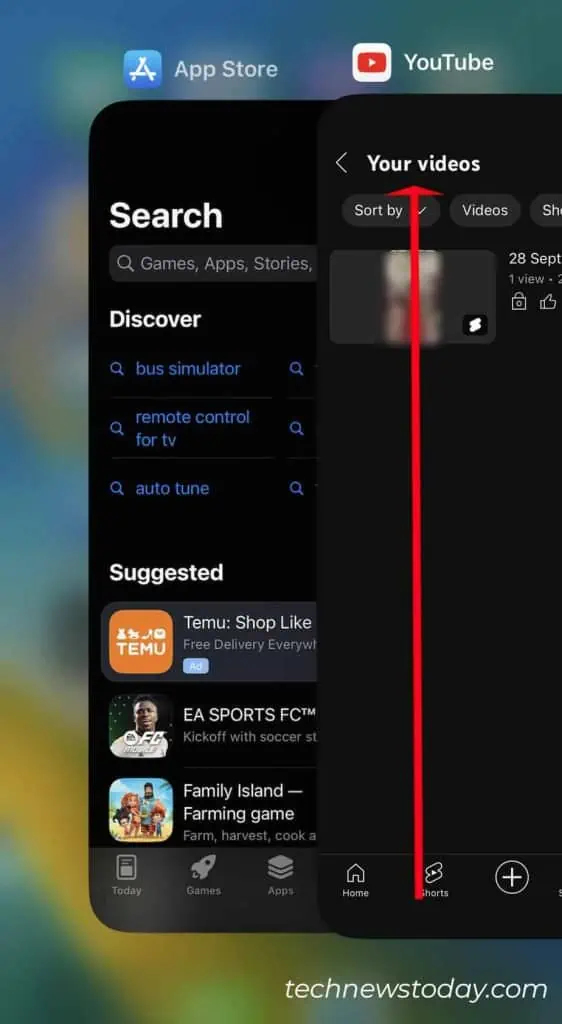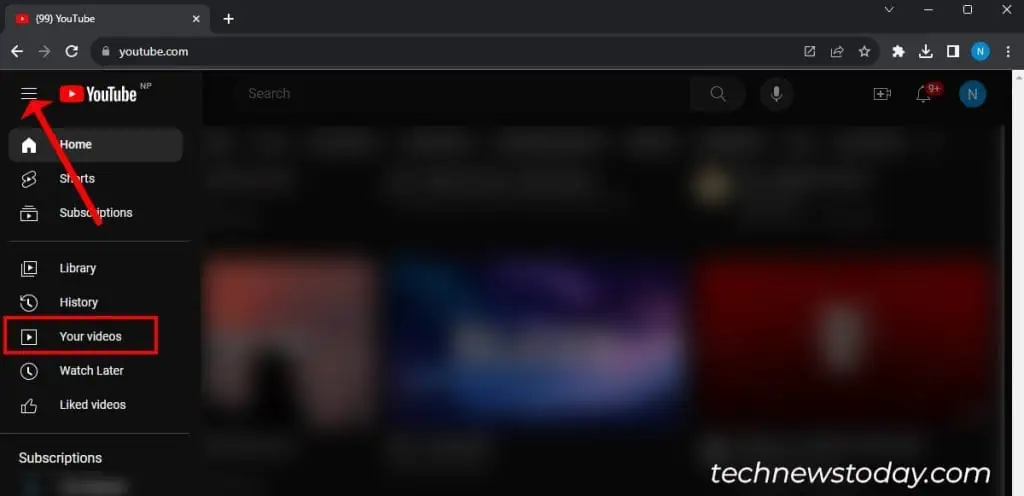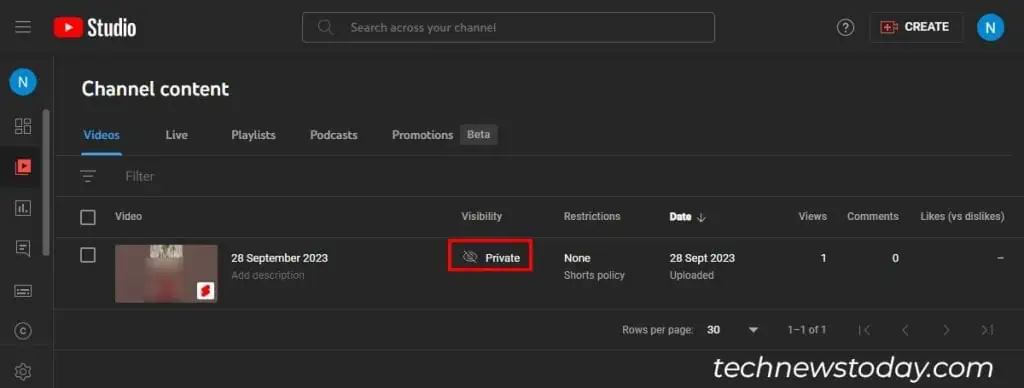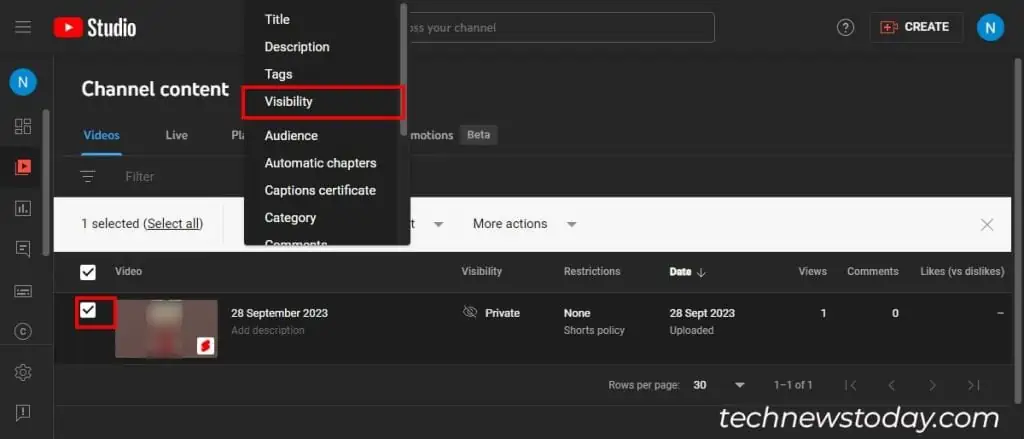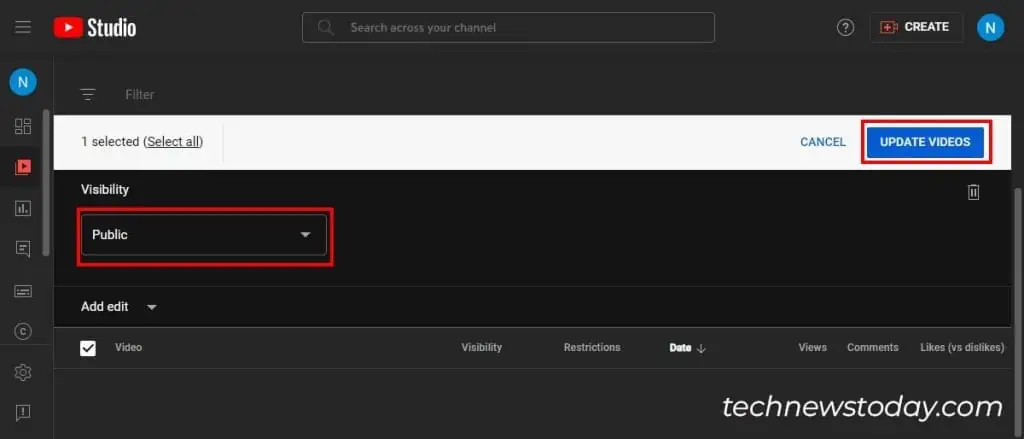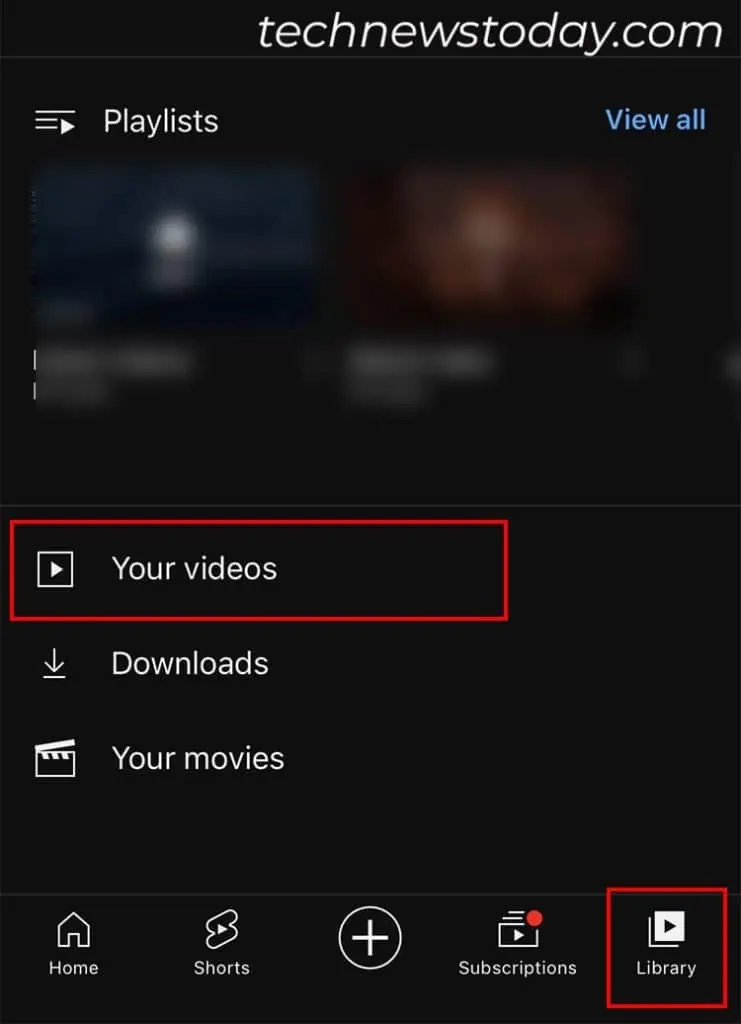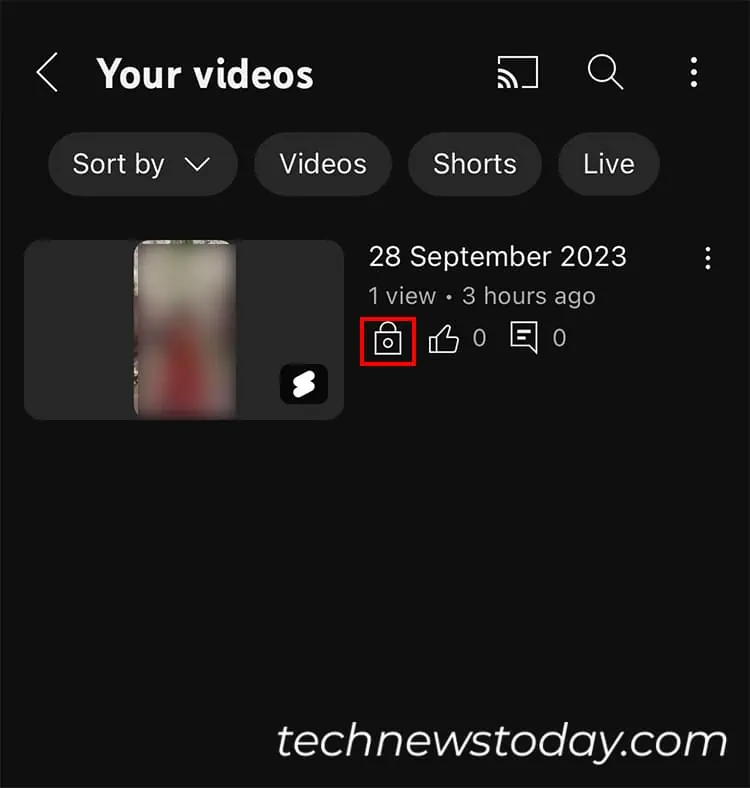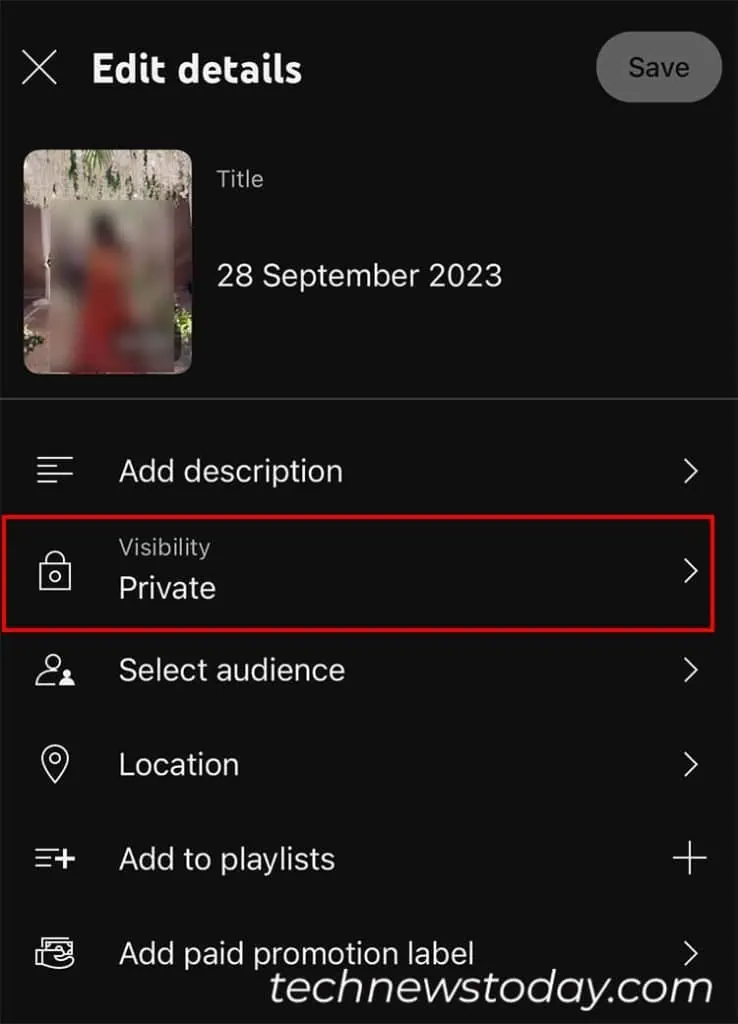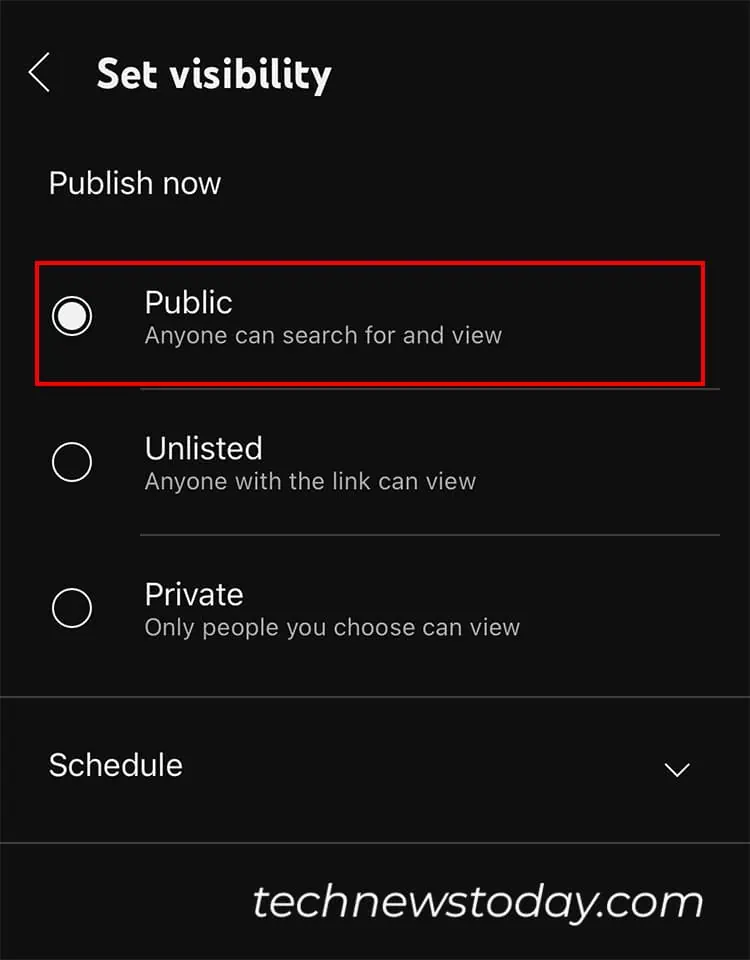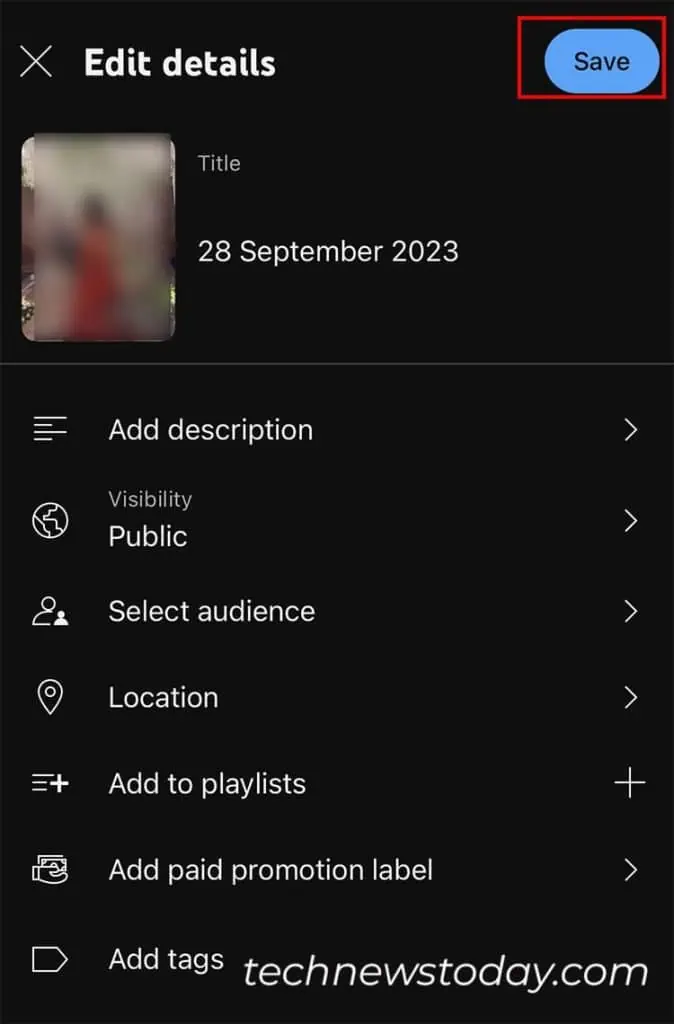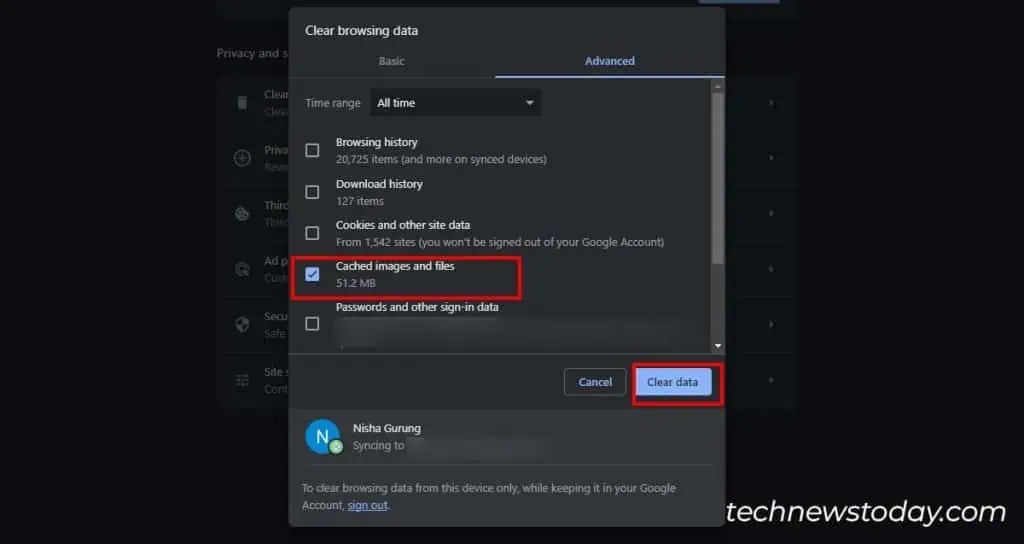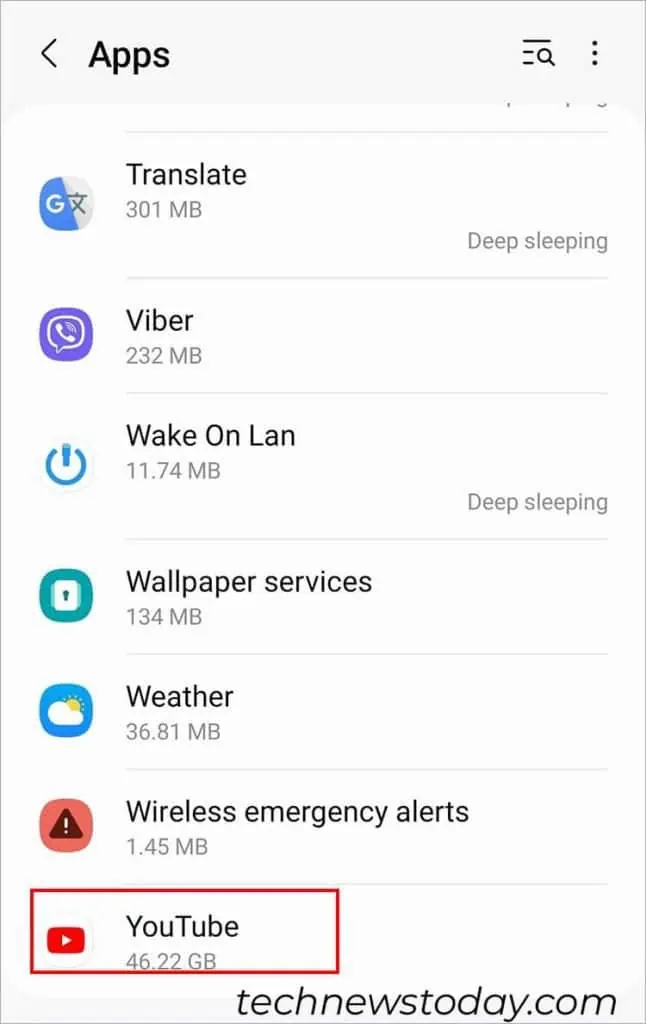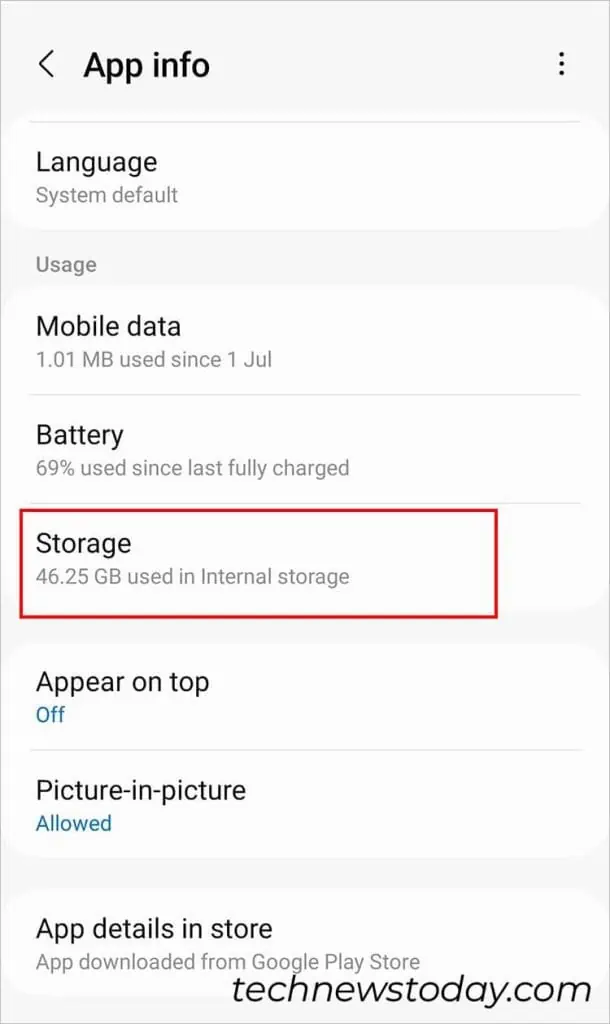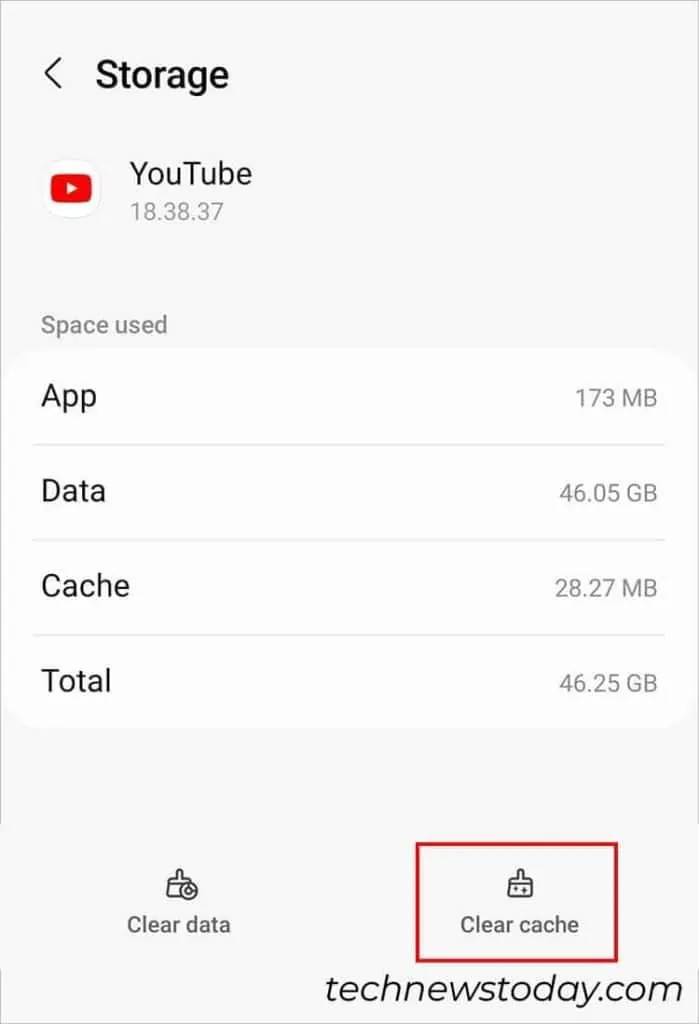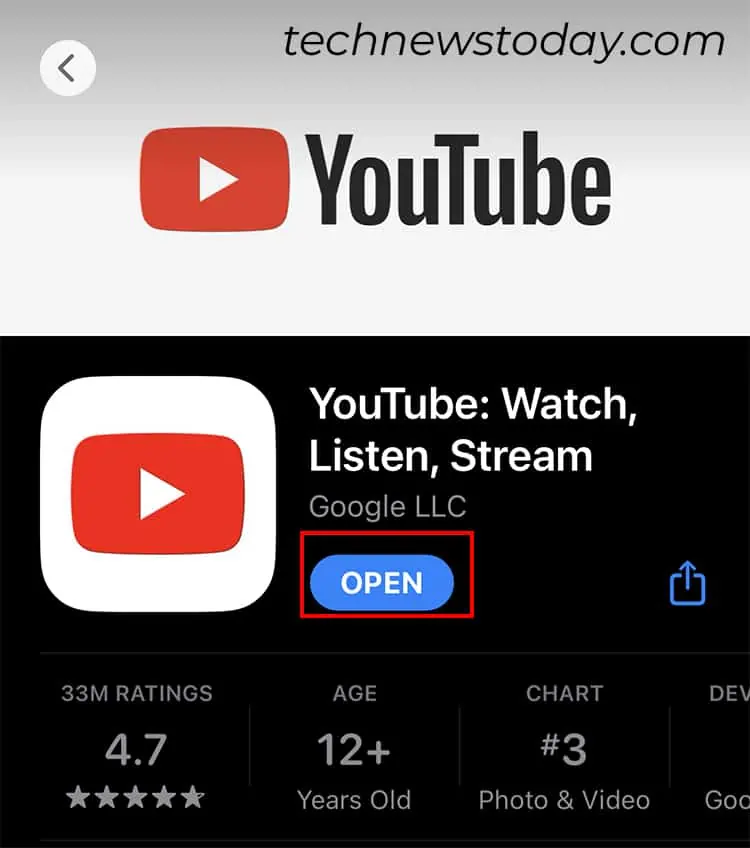YouTube has rolled out a new feature called “Shorts,” where users can publish a video of 60 seconds. While it has been popular, many creators reported YouTube Shorts not showing on their Channel Library after they posted a video.
Since YouTube Shorts has about 2 billion monthly active users as of 2023, it is possible YouTube took down your video due to copyright issues. Especially, if you’ve used the songs or made similar content.
During such instances, you may even experience the audio is not working on video. To address this, you would have to re-upload the video.
However, this might not always be the case. YouTube might not show your Shorts videos due to the following causes too.
- Unstable Internet Connection
- Video Uploaded in Private mode
- Outdated YouTube
- Corrupt YouTube Cache
To troubleshoot this problem, I will walk you through the steps for YouTube mobile app and Web.
Reupload YouTube Shorts
If you cannot see the uploaded videos, there is a high chance YouTube has taken them down. YouTube does this when someone claims content ID due to copyright issues. Or, if the video is identified as misleading, spam, fake, sensitive, impersonating, etc.
To address this, there’s no option but to publish a new video in Shorts. But, make sure you follow these tips while uploading videos.
- Ensure your video does not violate any of the YouTube Community Guidelines.
- While using songs on YouTube shorts, either replace the previous music or mute it.
- Add #Shorts in your video Title as well as the description.
- Create videos only up to 60 seconds. For a full video view, it’s better to upload videos in a vertical orientation.
- Factors like Algorithms and Keywords also matter when publishing Shorts of the same/similar content as others. So, if there’s a better engagement on another video, chances are your video might be taken down.
Restart YouTube
If you have been using YouTube for a very long time, random glitches can cause the Shorts to not show up. So, the problem might not be as complex as you think.
Simply restart your browser or YouTube app to refresh it. But, make sure you force quit the app. Then, launch it again to start from the fresh again.
On Web
- Right-click on the Browser tab area and choose Task manager.

- Select YouTube. Click End process.

- Open YouTube in the browser again.
On Mobile
- Swipe up the YouTube screen and release.
- Again, Swipe up to close app.

- Launch YouTube again.
Check Your Internet Connection
Poor Internet connection also causes video buffering or Shorts not displaying on YouTube. Similarly, it is also possible your scheduled video failed to upload due to the laggy Internet. To find out, check your Wi-Fi or cellular data connection on your devices.
In case the network is poor, restart your Wi-Fi router to improve the connection. Then, try using YouTube shorts again.
However, if the Internet is fine, try another fix.
Publish Shorts Publicly
If your YouTube shorts appear in the video lists but you aren’t getting any views, maybe you uploaded them to Private. Check the video and publish it publicly if needed.
On Web
- On YouTube browser, click on the Menu icon on the top-left corner.
- Click on Your videos.

- Hover over Video and see the Visibility Menu.

- To publish in Public, select the Video. Expand Edit and choose Visibility.

- Below Visibility, choose Public. Then, click Update Videos.

On Mobile
- On YouTube app, go to the Library menu and tap on Your videos.

- Hover over Video and see the Visibility icon.

- Locked icon: Video published in Private
- World Map icon: Video is Public
- Link icon: Video is Unlisted
- To publish in Public, tap on the Menu icon on the upper-right and choose Edit.

- Tap on Visibility.

- On Publish Now, select Public and go back.

- Tap Save.

Clear YouTube Cache Data
If the YouTube cache has been corrupted, it can interfere with the overall performance.
For this, clear the cache data on your devices. Clearing them will also boost the App’s speed by removing temporarily stored files. You can restart YouTube after doing this.
On Web
As an example, we’ve mentioned the steps to clear the YouTube cache on Google Chrome.
- On your Google Chrome, enter Ctrl + Shift + Delete to bring up the Clear browsing data window.
- Tick the option for Cached images and files and hit Clear data.

On Mobile
For iOS users, you need to delete the app in order to clear the cache data. You can re-download YouTube from the App Store.
But, if you use Android, you can perform it from the phone Settings.
- Go to Settings > Apps.
- Tap on YouTube.

- Head to Storage.

- Tap on Clear Cache.

Update YouTube
You must fully update the YouTube app with the latest version to use it. There might be fixes for the problem in new software version. Turn automatic updates on to avoid missing out on updates.
Depending on your Mobile,
- Head to the Google Play Store or Apple Store.
- Search YouTube and tap on Update. In case there are no new updates, you’ll see Open instead.

Contact YouTube Customer Service
If you still encounter the problem after performing all the fixes above, seek help from the YouTube customer service team.