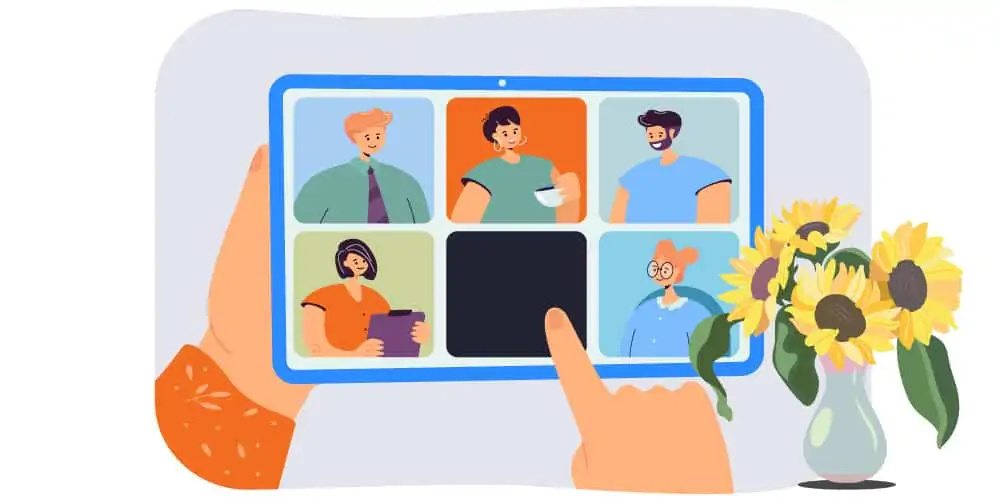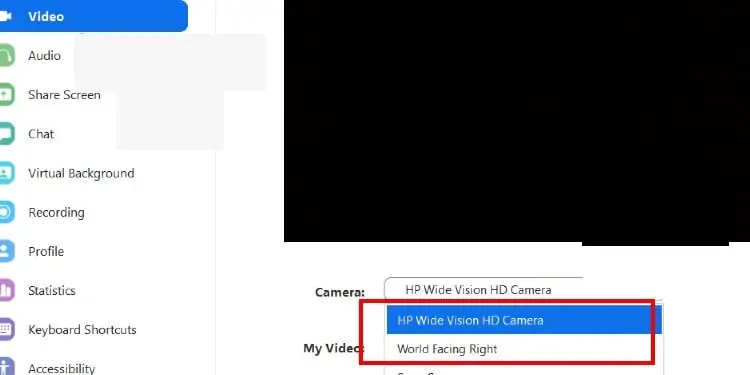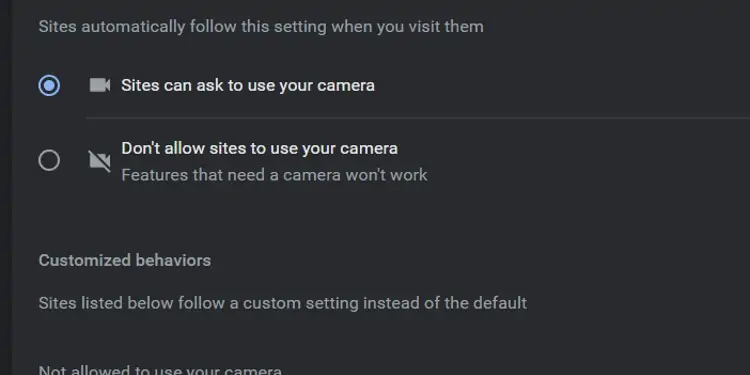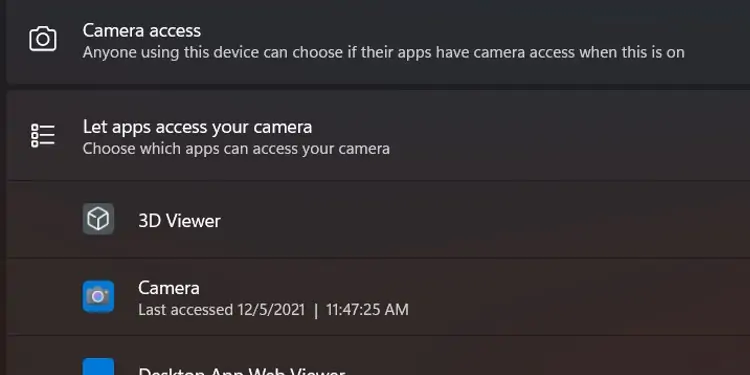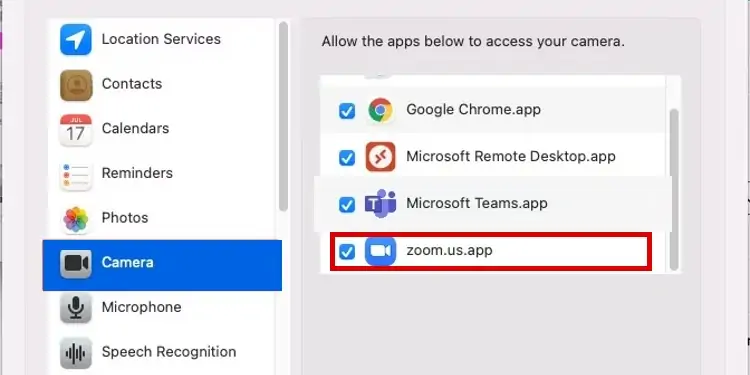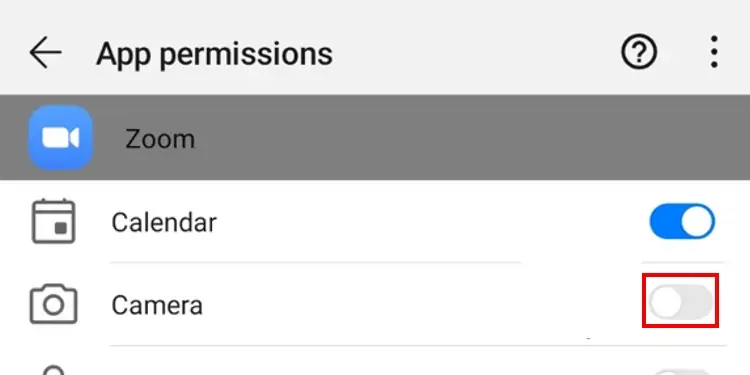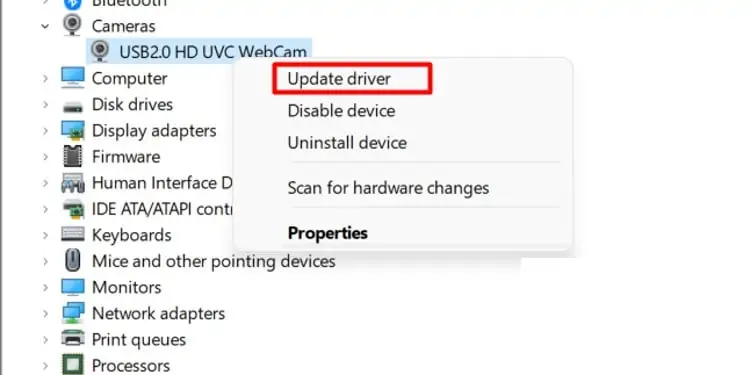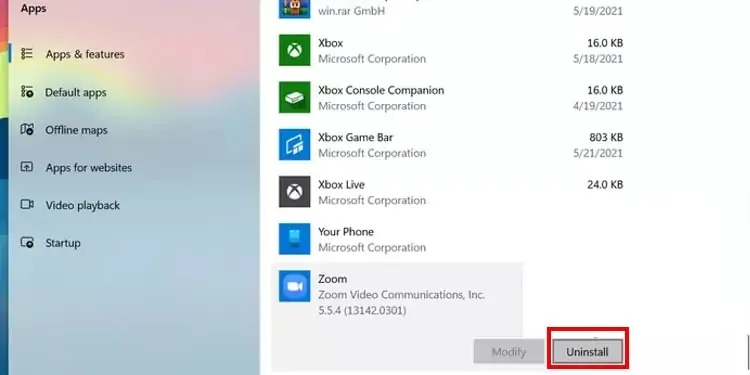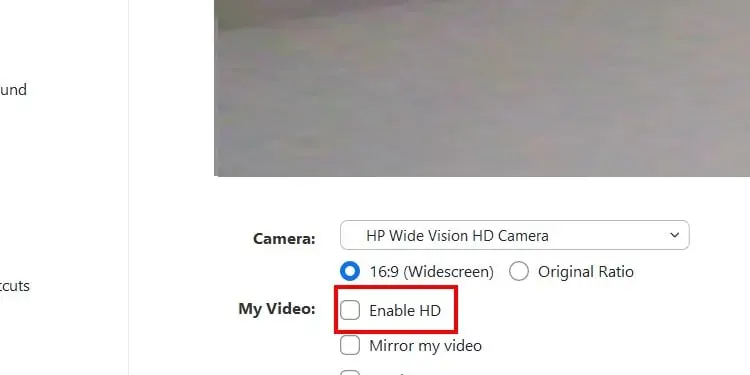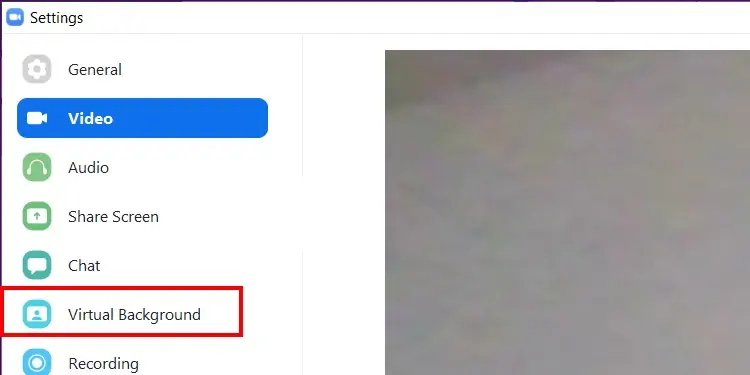If your Zoom video is not working, it can be due to the app or the computer setting configurations or outdated device drivers. Fortunately, it is easy to fix minor issues in Zoom. You can try leaving the meeting and joining back in to fix minor bugs.
But if that’s not helping, there are additional solutions to it. In this article, we will learn more about the causes of why it occurs along with simple troubleshooting methods and fixes.
What Causes Zoom Video to Fail?
Here are some of the most common reasons why your Zoom video might not be working.
- Computer and Zoom settings: In some instances, the camera settings on Zoom or your computer device could turn off or be disabled.
- Out-of-date device drivers: Your computer devices can have an outdated or corrupt driver that can be causing your web camera to show video errors.
- Background Apps: The background apps in your devices might cause your web camera to switch between applications.
- Camera Hardware: The web camera can have faulty issues on its exterior.
Troubleshooting Zoom Video Not Working
Follow along with these easy troubleshoot and fixes to help your Zoom Video to start working on your devices.
Zoom Troubleshooting
Before moving on to the fixes, here is a list of troubleshooting methods to apply before heading onto the fixes. Make sure your camera is turned on. During a zoom meeting, navigate to the bottom-left corner. If the video icon is Canceled, make sure you click and turn it on.
Check the Video Selection on Settings
- Navigate to the Gear icon at the top-right corner on Zoom.
- Click on the Video tab.
- Under the “Camera” option, check if your preferred web camera is selected.

- The app will also show a video preview.
It’s also important to make sure all backgrounds apps that use the Microphone and webcam feature are closed. Your internet connectivity might also divide into other background apps causing videos and audio lags.
Change Browser Settings
If you are using your Zoom App on your web browser make sure you have enabled your web camera on your browser settings.
- Navigate to the three-dotted icon and click on Settings.
- Click on Security & Privacy.
- Then click on Site Settings.
- Under Permissions, click on the Camera option.
- Enable the Sites can ask to use your Camera option.

Check Permissions
In some cases, your Zoom app might not have permission to access the web camera on your device. You can follow these simple steps to check if you’ve allowed the permissions.
On Windows
- Go to the Start icon and click on Settings.
- Select the Privacy Setting.
- From the left-side panel underneath App Permissions, select the Camera feature.

- Ensure that the Toggle for the Camera option is switched on.
- Scroll down to find the Zoom app and ensure that the camera feature is turned on.
On Mac
- Navigate to the Apple Logo and click on System Preferences.
- Select Privacy and Security.
- On the left panel, click on Camera.
- Make sure that Zoom has access to the web camera.

On iPhone
- Go to Settings.
- Scroll down the page and Select Privacy.
- Tap on the camera option.
- Turn on the Zoom Toogle.
On Android
- Navigate to Settings.
- Click on Applications and tap on Applications Manager.
- Locate the Zoom app and Click on Permissions.
- On the camera option, click on the Allow button to take video and pictures.

Update Your Device Drivers
If your device drivers are not up-to-date, there might be instances of the video stops working. Here is a step-by-step guide on updating your Device Drivers.
- Click on the Windows + R shortcut to open up the Run dialog box.
- In the run dialog box, type in devmgmt. msc and click on Ok to open up Device Manager.
- Scroll down the Device Manager section, and click on the arrow button next to Cameras.
- Right-Click on your camera device and select Update Driver.

- Select the Search automatically for the updated driver software option.
- Windows will now scan your device and look for any updates for your Drivers.
Windows will automatically update your drivers if it finds any updates on the computer or the manufacturer’s website.
Reinstall Zoom
If all of the above fixes fail to work, you can always reinstall the app. Here is a simple step-by-step process in uninstalling your Zoom application on Windows and macOS operating systems.
On Windows
- Navigate to the Start icon and go to Settings.
- Click on Apps.
- From the left panel, choose Apps and Features.
- Scroll down and select the Zoom App.
- Right-click on the app and select the Uninstall option.

On Mac
- Go to your Finder.
- In the left-side panel, select Applications.
- Choose and drag the application to the Trash Bin.
- Empty Bin.
There might be bugs and errors in the previous version of the application. Reinstalling the application might help you solve your web camera issue on the app.
Restart Your Computer
If most solutions are not working, it’s best to restart your computer. Often a cold reboot (entirely shutting down your system) can help solve multiple issues that your application or computer device might be facing.
Why Is My Zoom Background Not Working?
If your Zoom background is not working, you can follow these steps.
- Open up your web browser and log into your Zoom account.
- On the left side panel, click on Settings.
- Scroll down the page until you see the Virtual Background option.
- Ensure that you have enabled the Toggle button.
Frequently Asked Questions
How Do I Fix the Camera Quality in Zoom?
If your video in Zoom is of low quality and the users can’t see your face due to high pixelation. Then here are some steps to follow.
- Launch and Login into your Zoom App.
- Go to the setting by clicking on the Gear icon.
- Click on the Video Tab
- Check off the HD option.

Now your camera quality on Zoom should improve. You can also adjust the camera settings for low-light conditions.
How Do I Test My Video Camera?
Here are some simple steps you can follow to see if your web camera is enabled and working.
- Open up your Zoom app and Log in.
- Go to the Setting icon on the far-right corner.
- Click on the Video tab option.
- You can see a video preview of yourself on the screen.
If you would like to switch between cameras, you can do this by clicking on the drop-down menu in the camera option. Select your preferred web camera.
How to Change Green Screen Background on Zoom?
If you have a cluttered background, Zoom allows you to add virtual backgrounds to your meetings.
Here is how you can do it.
- Open or go to a Zoom Meeting.
- Next to the Video icon, click on the arrow.
- Select Choose Virtual Background.

- You can choose between the default backgrounds on Zoom.
- If you want to add your own background, click on the + icon.
- Select and Image or Video from your device.
How to Add Face Filter in Zoom?
If you want to brighten up your appearance on Zoom, you can do it with the help of face filters. Follow these steps to add a filter to your video. But, make sure you have enough light for Zoom to detect your face.
- Start or Go to a Zoom meeting.
- Click on the arrow next to the Video button.
- Select the Choose Video Filter option.
- Click on the Video Filters tab and choose between the options.